
You indeed consider doing business with the best Print On Demand service around? Then read this comprehensive guide to get a clear idea of the process ahead and avoid making costly mistakes.
Why should you sign up with Lightning Source? Because they have the most options for your books. Because they have the best quality offering. Because their sales representatives are very supportive at every stage of the submission process. Because you want to submit straight to the printer instead of suffering the delays and hazards of intermediates. Because you want the best profit margins (who doesn’t?) and the widest distribution channel. Because you consider yourself a publisher running a business, not merely an author with a manuscript. And you want to gloat about it.
Why should you avoid Lightning Source? Because you’re not tech-savvy. Because you balk at making an initial investment of time and money, or at learning the intricacies of the publishing process. Because you turn green at the prospect of filing paperwork or reading hundred of pages of documentation. Because you don’t care about the minutiae of the end product anyway. Because a free author service suits better your needs, or on the contrary you’d rather pay four times the actual costs to offload it all to someone else. Because you consider yourself an author first and foremost, and would rather avoid every task downstream if at all possible.
This is what they mean with their registration disclaimer. Really, if you recognize yourself in the latter description, they don’t want your business. They want serious publishers that know what they’re getting into, preferably ready to submit.
Services
LSI offers two POD services. Print to Order is for wholesale distribution. That means their online retail partners (most prominently Amazon and Barnes & Noble) order copies straight from them, usually sold to customers beforehand. Print to Publisher, on the other hand, is for short runs (which can be as small as one copy but are meant typically for fifty copies and above), and ships to the publisher instead (or whichever address you specify). Note that the latter option is slightly more expensive per copy.
You can also submit electronic titles for distribution with Ingram Digital, through which you can sell ebooks in DRMed formats such as PDF and ePub. For these two formats, the provided platform is Adobe Digital Editions. In that respect they’re definitely not the best deal around (Digital Editions sucks bad, especially for ePub, while the list of retail partners is more modest than for POD), but the service is free, while you already need a PDF file for the print book interior, so why not…
Requirements
Before you even register for an account, you will need a few things:
- An ISBN, preferably a whole block. Depending on your country, a block of 10 ISBNs costs anywhere from free to hundreds of dollars. See How to Apply for an ISBN in Canada, USA, and UK. A sample ISBN number is required before your account is activated.
- If you’re a US resident, one of the following: a Social Security Number (SSN), an Individual Tax Identification Number (ITIN), or an Employer Identification Number (EIN).
- If you’re a US resident and wish for direct deposit, you will need a business bank account, named after your business.
- Prepare either to apply for a line of credit with them, or provide them with a credit card.
You can also provide a GST number if you’ve registered your business with the Canada Revenue Agency.
Last, but not least, you need money; Lightning Source isn’t free. Here’s how it costs for a typical blunder-free submission:
| Book cover submission: | $37.50 |
| Book interior submission: | $37.50 |
| Proof: | $30.00 |
| Ingram catalog listing: | $12.00 |
| Total: | $117.00 |
Ordering a proof is mandatory for an initial submission. The Ingram catalog fee, charged yearly, is to make the title available to retailers, otherwise your title would only be available for Print to Publisher short runs. Keep in mind that the costs could rise; revisions cost $40 per resubmitted file. May I recommend you don’t make mistakes? They also charge for whatever technical assistance you will require, so don’t ask them for help if you can avoid it.
Administrative concerns aside, I strongly suggest you prepare your submission in advance. You will need Adobe Photoshop, and probably Adobe Acrobat Distiller (which LSI strongly recommends, although sometimes you can do without it). The rest of this guide shall describe the challenges ahead; take a look at their File Creation Guide for an overview.
Cover price and wholesale discount
At this stage, you need to settle your pricing and discounting strategy. By discounting I refer to the wholesale discount, that is, the discount you grant retailers like Amazon. Typically, online retailers in turn grant half of that discount to their customers. You must also consider the price of printing the actual copy in the equation, which is:
Profit per copy = (100% – wholesale discount) × cover price – printing cost per copy
The printing cost depends on the format of your book, its cover type, and its number of pages.
You should decide which format your title shall be, if you haven’t already; whichever you choose, they probably offer it. Only then can you compute the final printing costs per copy, which you need to settle your cover price. It consists of a base cost per copy plus a cost per page, both depending on the format. See the POD publisher operating manual (only available once you’ve signed up) for details.
In regard to the above, there are only two sensible strategies to pursue. If you wish to see your book on the shelves of brick and mortar bookstores, you must offer a trade discount of 55%, flag your book as returnable, and also sign up to be listed in the Ingram Advance monthly catalog ($60 fee per listing). Be careful before choosing that option! First, such a high discount means either you settle for razor-thin margins or you try your luck with prices significantly above the competition. Second, if your book is returnable, that means bookstores will return their surplus after a few months, and you will have to assume the cost of the unsold copies! I recommend against that avenue for most self-publishers, and even small electronic/POD publishers; read about Ellora’s Cave’s woes with Borders for an example of things going awry.
That leaves us with the better and only viable strategy for self-publishers, which is to opt the for the minimum short discount of 20%, not returnable, and to hell with the Ingram Advance catalog! That means an online-only strategy, as brick and mortar bookstores will not carry your titles unless they take the lion’s share of the profits while having you assume all of the risks (if you ask me, it’s a racket). But that also means much more money per copy in your pocket and a safe business plan. Don’t be afraid to offer the minimum discount; some will tell you it’s risky because retailers might snub your title, but that’s just an urban legend.
Then the price you should expect to be listed is calculated as follows:
Expected listed price = (100% – wholesale discount / 2) × cover price
More simply, online retailers further discount the title to their customers by half the discount you granted them; if the wholesale discount is 20%, their discount shall be 10%. Take note that, with Amazon at least, this customer discount might not be offered immediately (I’ve noticed a delay of one month), while the decision to discount any given title is entirely up to them, subject to change without notice, and is not officially documented but has been deduced empirically.
Warning: Make sure your price and discount are final; price revisions take up to 45 days to propagate across resellers. What’s more, if you’ve put the price on the cover, you’ll need to issue a cover revision!
Book interior submission
Before you proceed any further, do yourself a favor and read this official FAQ. Much of what follows is already illustrated in that document.
The book interior must be submitted as a PDF file (Postscript, InDesign or QuarkXPress also accepted), preferably as PDF/X-1a:2001 but this requirement isn’t that stringent. In practice, what matters most is that fonts be embedded to your document. If you open your PDF file with Adobe Reader and inspect its properties, you’ll see a list of fonts (with cryptic names) that the document uses. Every entry must read as either fully embedded (meaning the whole font has been embedded into the file) or embedded subset (meaning that only necessary glyphs have been imported). If it says anything else then it isn’t embedded. This is important because printers do not provide any fonts, however common, which is the only way to ensure the document will print exactly as it displays on your computer.
So how do you embed fonts? You don’t, but merely configure whatever software you’re using to produce your PDF file to do so, the safest way being to look for a PDF/X or High Quality setting. It is also recommended to stay clear of Type 3 fonts (bitmap fonts).
There are other important requirements, one being that illustrations be sampled at either 300 dpi (pictures) or 600 dpi (line art). Another is that those illustrations be encoded as either grayscale or CMYK—no RGB. See next section for a discussion of CMYK.
Last, but not least, make sure your file is titled properly: the syntax is either isbn_text.pdf or isbntext.pdf. I’ve heard of rejected submissions for misnamed files.
Once you’ve frozen your interior file, use the Weight and Spine Width Calculator to complete your book cover; indeed you cannot complete your cover spine without the spine width, hence without the final page count.
Book cover submission
This is the difficult part, where you get to experience the joys of CMYK conversion. There is no avoiding getting technical at this point; just do your best to follow.
Your color book cover file on your computer is most likely encoded as RGB (Red-Green-Blue), which is the additive spectrum that computer monitors use to display images. A printer, on the other hand, requires a subtractive spectrum to print on white paper, and this is CMYK (Cyan-Magenta-Yellow-blacK). Simply put, you have to convert your file so that instead of defining color components for light, it does so for inks instead. This is no caprice, but physics.
In theory this should be trivial. Every RGB color has an equivalent in CMY; black wouldn’t even be required, as it can be obtained with 100% of each of the three primary colors. In practice it doesn’t work that way. For example, the black just described doesn’t produce black on paper, but some dark gray instead. Besides, given how prevalent black is (to say nothing of dark colors in general), it would be a waste of ink and quite a mess to mix three colors just to obtain it, which is part of why black ink was added. But conversely, black ink alone (called pure black) isn’t quite black either, at least not enough for many purposes; we need to mix it with some amounts of the other colors to obtain what is called rich black (LSI recommends 60% cyan, 40% magenta, 40% yellow, 100% black).
Then there are gamut issues, as some colors fall outside of gamut depending on context. This phenomenon isn’t exclusive to CMYK; televisions and computer monitors, for example, cannot render pure black but a dark shade of grey, due to their very nature of being light-emitting devices. Only this is far worse for printing, many more colors being unavailable; deep blue, for instance, is notorious for rendering purplish. This can be worsened by the type of press used, the type of paper, the coating, and so on.
As if it weren’t enough, printers set a total ink limit for every individual dot (obtained by adding together the percentages of each component), which can be as high as 300% (comfortably high) but which LSI sets as 240% (quite low). That means many more colors fall outside of gamut, as there is no way to obtain them with so low a ceiling.
And then, the glossy coating LSI applies onto the cover darkens the image somewhat! With so many variables to consider, it’s nearly impossible to predict what the end result is going to be, which means you can only guestimate what the necessary adjustments should be, order a proof, and cross your fingers.
Confusing? A demonstration is indeed in order:
|
|
|
|||
|
|
||||
And none of the above looks exactly like the actual cover! The closest in terms of hue is the fourth, only even darker than the original. It does not look desaturated like the cover scan. I’d show you a picture, but it falls outside the color space of cheap digital cameras as well! Talk about irony…
Brace yourself for the fact that your cover won’t look exactly as expected. Here’s a few tips to minimize the difference:
- Avoid dark colors
- Avoid saturated colors
- Avoid colors notoriously out of gamut, like deep blue
To make the conversion, you absolutely need Photoshop; I’m not aware of any other application capable of altering the ink limit of an ICC profile, at least not nearly as conveniently. Photoshop is quite expensive a software suite just to make a few CMYK conversions, but then you might not need to actually buy it; it’s often available at the office, for example, or at some multimedia lab at college or university. (No, don’t even think of BitTorrent. Illicit copying is immoral and hurts the industry. Bad children!)
Think that’s the end of your woes? There’s another requirement to factor in before proceeding: trapping (usually 0.25pt). Here we have a chicken and egg dilemma: we can only trap a CMYK image, hence after the conversion, but at the same time we can’t trap after the conversion proper because the overlapping regions’ total ink might then exceed the limit. Don’t worry, there’s a way out of this; how do you think chickens came to be, anyway?
Ready for a crash course in Photoshop CS4 CMYK conversion?
-
Set your working CMYK profile to US Web Coated v2 (SWOP) from Edit > Color Settings.
-
Convert your RGB cover to the US Web Coated v2 (SWOP) profile using Edit > Convert to Profile; leave the ink limit at 300%.
-
Apply trapping, 0.25pt, with Image > Trap.
-
Convert to US Web Coated v2 (SWOP) profile using Edit > Convert to Profile once again, this time setting the ink limit to 240% (select Custom CMYK in the list; a settings dialog will appear). Brace yourself for the shock!
-
In View, make sure your Proof Setup is set to Working CMYK, and that both Proof Colors and Gamut Warning are set. Locations whose color falls outside of gamut shall later display as gray pixels scattered all over the image.
-
Select the Eyedropper tool, and have one of the info dialog’s panels display the Total Ink (the small eyedropper icon is clickable; a dropdown menu will appear). Then you’ll obtain the total ink level for any given pixel on the image.
-
Use Image > Adjustments > Curves (or any other such functionality of your liking) to tweak your image while keeping the ink levels below the 240% limit and avoiding the gamut warnings. Yes, it is as hard as it sounds.
-
Once you’re finished, save as TIFF; uncheck the ICC Profile option. LSI does not like ICC profiles.
Keep in mind that what you see on the screen is only an approximation of the actual cover, so don’t freak out if initial results are disastrous. They will be.
Once you’ve completed the CMYK conversion, all that remains is to apply the barcode onto your cover, and the cover onto the template. Use the cover template generator for that purpose, then follow the instructions. LSI offers to apply the barcode for you, but I strongly advise you do it yourself; that’s the only way to be sure of the result. You don’t need to generate your own barcode, one is provided with the template they sent you. The document says to save as PDF, but you may also submit a TIFF file. Save your final file as either isbn_cov.pdf or isbncov.pdf. Once again make sure your files are named properly; the word around is that they may be rejected for so trivial an issue.
Putting it all together
You’ve got everything ready? Let’s cover then what to expect from the moment you register:
- A Lightning Source representative contacts you, asking that you fill a short questionnaire. Don’t worry, it’s just to filter out those that don’t know how to read the disclaimer.
- If you’re accepted, they create your account. You can now log in to their customer section. But when you initially do, it’s only to fill more forms; schedule some time, it’s rather long. Basically, they want to know more about your company, which of their services you mean to opt in for, how they’re to bill you (account or credit card), where to ship the copies that you order or those that get returned by retailers, etc. Then, to proceed any further, you need to print and sign some contracts, which you must send them either by fax or mail. Once they’ve processed these, your account is activated.
- You may now access the customer section proper and create your first title; go to Setup a New Title for that purpose. There’s a few pages to fill out about the said title, then it is created and moved to the premedia stage.
- Go to Titles Not Yet Submitted, then upload the cover and interior files using their uploader. Preview your PDF files prior to uploading! Once again, mistakes are costly.
- Wait until your files have been processed and approved by the technicians. Since this is your first title, they then send you a mandatory proof by mail (overnight delivery). You can opt out of it for revisions, although it is not recommended. LSI then awaits your approval to make the title available.
- Review the proof, then go to Proof Acceptance. If you approve it, it shall be made available to retailers shortly. If you reject it, the submission remains on hiatus until you send revisions.
- Don’t forget to pay your invoices when they bill you! While some charges are immediate, others are delayed by a few days or weeks. Upon receiving an invoice by email, log in to your account and go to Pay Open Invoices. Beware, for I’ve noticed they don’t always email an invoice! If you expect one, you should drop by from time to time and check.
Get an Editorial Review | Get Amazon Sales & Reviews | Get Edited | Get Beta Readers | Enter the SPR Book Awards | Other Marketing Services








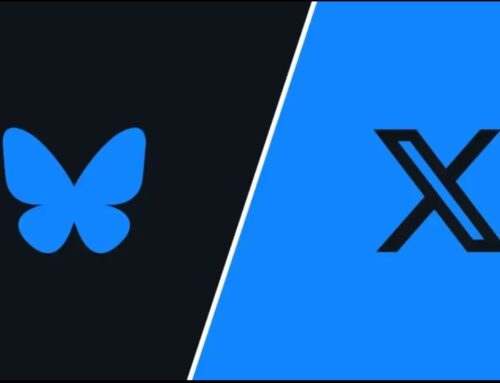
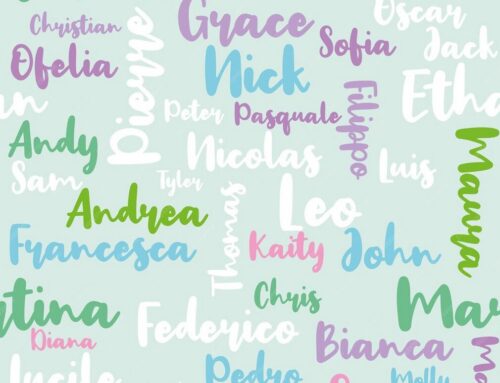

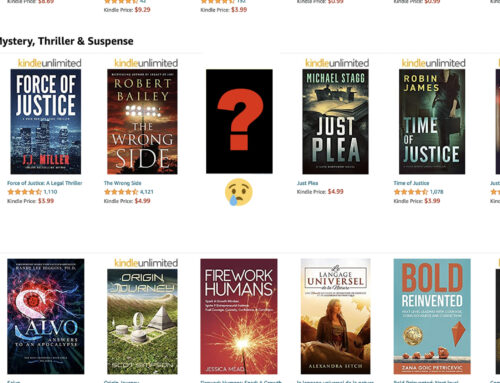

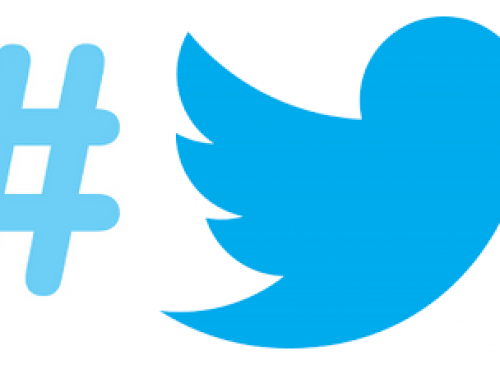
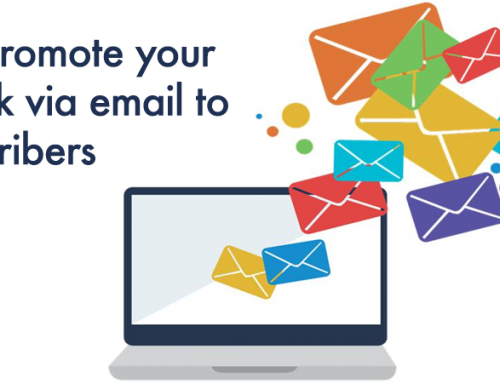
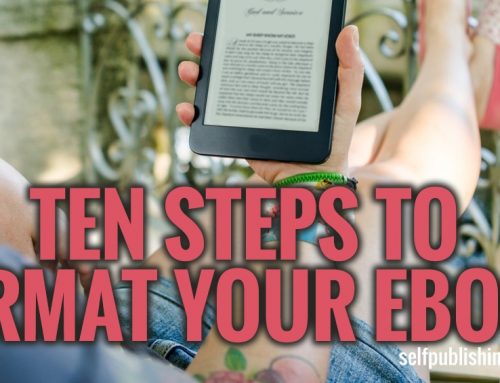
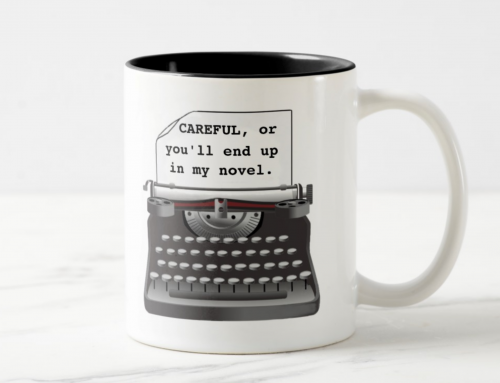
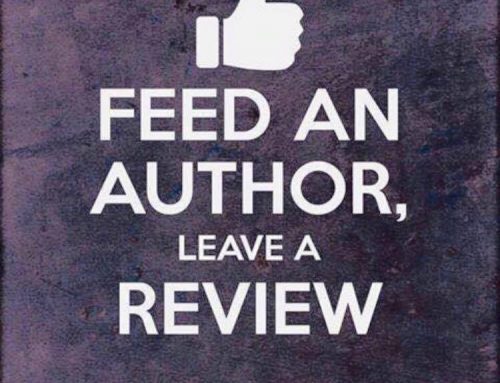
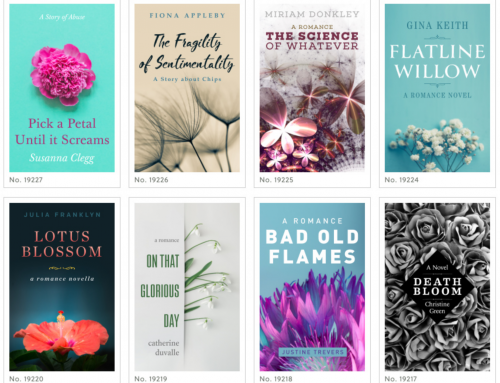
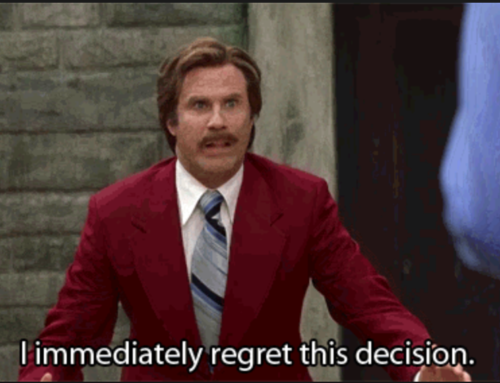
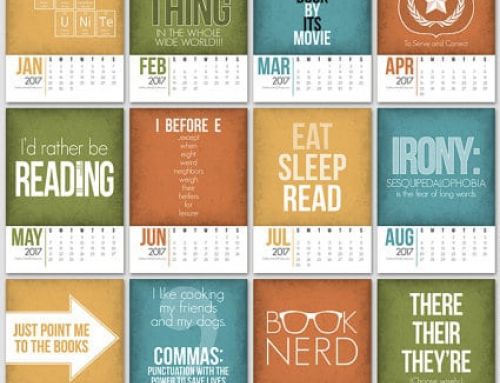
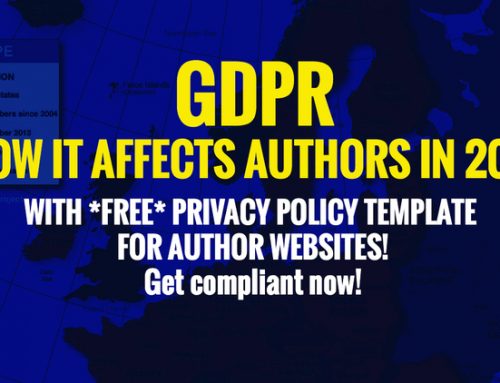
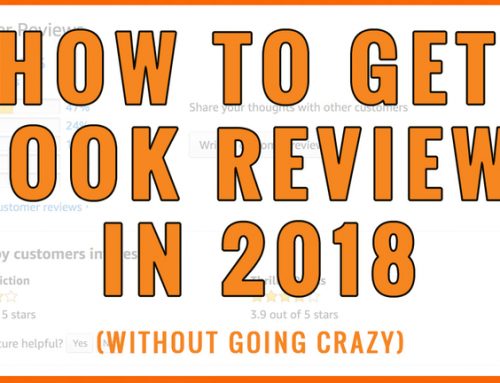
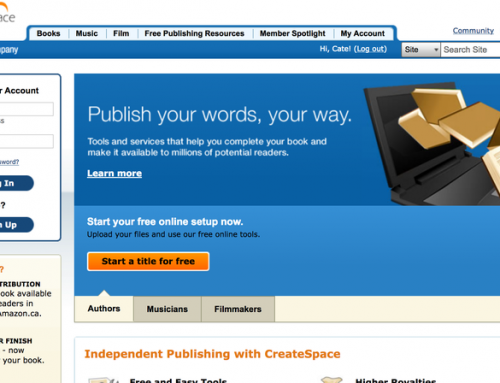
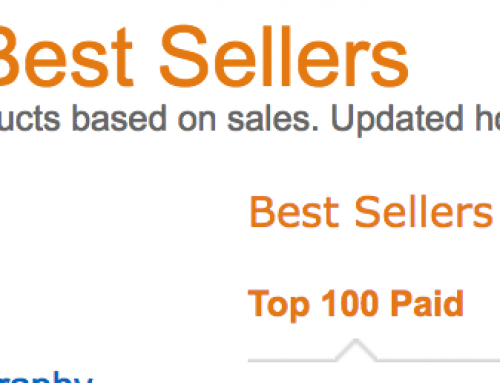
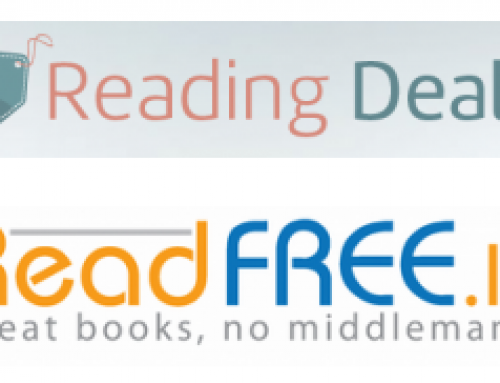
Holy crap! Thank you for the great advice. you took a lot of time with this.
Sorry: my y in you should be Y.
All of the above. I read this immediately after submitting my two-dozenth title to Lightning Source since 1998. If I had read this back then–when it was actually much harder to submit–I’d still be a slave to traditional publishers. But I got through it back then and it seems easy now. While LSI considers itself a book manufacturer and considers you a publisher, they offer tons of support, both documentary and hand-holding. They provide a rep for each profit center–books, ebooks, special sales–and each rep is technically proficient.
Worth noting is that LSI is an Apple aggregator. I opted against their own ebook scheme, but I signed up for the Apple iPad program. I also signed up for the Espresso Book Machine option.
Also worth stressing is that LSI is wholly owned by Ingram Book Company, the biggest book jobber in the world. That assures you that your books are listed seamlessly on the Ingram database and in Book In Print. That is a HUGE deal. It means that anyone who wants your book can =easily= find it and order it. LSI won’t make the sale for you, but they’ll back the sale with efficiently produced product shipped in a fast, smooth, professional manner.
As Muriel points out, LSI is for pros. And for pros living in the real publishing world of 2010, it’s absolutely essential.
It looks overwhelmingly difficult the first time indeed, at least if you don’t already know the basics. But already for my second title I’ll be better prepared, it’ll take much less time.
True, I forgot to mention that. But then, I wanted to emphasize POD anyway.
I want to debunk the idea that LSI is hard to work with. It may be for certain books, but the way I did it was format my PDF via Lulu’s converter. My book designer designed the cover to LSI specs. But once I had the interior PDF in hand and the cover file, it wasn’t much harder to upload/publish than Lulu. This was for a fairly-standard 6×9 novel with no interior illustrations, so certainly there are more-difficult ways of going about it.
Easy for you to say, you hired someone else to do the hard work! I’d say the book cover alone is about 80% of the pain.
That’s true. But unless you’re a designer, you should be hiring someone. I’ve heard people say that the whole upload process is confusing, and I just didn’t see it.
I have a designer who (a) designs a hell of a lot better than I can and (b) has more patience with process. He downloads a template based on page count, stock selection, and trim size, then seems to knock out the finished cover in a few hours. He sends me the pdf and I upload while filling in forms to get the new title into production. It’s pretty painless for me and requires very little of my time or, really, any angst. (The designer had never worked with LSI until I asked him to last year. My rep answered a few questions, pointed him to relevant online docs, and he was good to go.)
yeah — there’s no possible way on earth even if i did own the software to lay out my cover that i could do it. i can’t match my own socks. i can be a publisher, marketer, slave, whore, and writer, but not a designer. i dropped the entire design process in the hands of someone who knows what the hell they’re doing. it’s a learned science, not something an idiot like myself can do.
i think working with LSI is seamless, and frankly, much more professional than smashwords from a consistency standpoint. you don’t put your text through a meatgrinder: in other words, LSI isn’t looking for the lowest common denominator for your text so they print what you send them. this is no hand-holding.
i always hear from authors that they can’t be bothered with book formatting, ISBNs, and other details. while i just underscored that design is for others beyond writers, things like formatting and putting your book through the process is indeed an imperative. it’s like buying frozen lasagna instead of making your own. you really gotta do it yourself to appreciate the process as an independent author.
LSI sets out a series of steps for you to follow. if i can do it, so can you.
lovelenox.
Your visitors may like to know about a complete guide I’ve published on working with Lightning Source, “POD for Profit: More on the NEW Business of Self Publishing,” available on Amazon. It’s based on over a decade of experience with Lightning.
By the way, it’s not true that you must convert your cover colors to CMYK with Photoshop. Adobe Acrobat Pro can handle the conversion automatically when you produce your PDF. And when it comes down to it, Lightning will even accept RGB color and convert it themselves (though this is not what I recommend).
If you do convert and find yourself exceeding the 240% total ink limit — which will only happen on covers with very dark colors — I’ve developed a way to make the conversion without significant color shift. The procedure and an accompanying custom ICC profile is on my Web site at http://www.newselfpublishing.com.
I didn’t mention Adobe Acrobat Pro because it’s automatic conversion, as you mentioned; it’s reckless not to do it by hand. In fact, me neither I wouldn’t leave it to LSI, they’ll likely just convert with a couple automated clicks and the end result may very well turn out ugly (plus, they’ll charge you). Really, either do it manually or have a reliable pro do it for you.
I’ve tried your ICC profile. It might work well for light pictures, but for dark and saturated illustrations my experiments with it turned out disastrous. I’d stick with SWOP.
Muriel, Acrobat uses the exact same color conversion software as Photoshop, and if Lightning has to do it, they will use Acrobat themselves (for free). So, unless you’re prepared to tweak the CMYK after conversion — which few of your readers would be prepared to do — the result will be identical in all three cases. Personally, I usually let Acrobat do it, and I’ve had no trouble. Since Lightning’s press/paper combination does not accurately target the normal SWOP profile, you’re not going to get exactly what you expect anyway.
I’m surprised to hear my ICC profile didn’t work for you. Everyone else who has reported back — including a professional book designer — has had good results. Did you use my procedure, or the one you described above? I’m afraid your own procedure has something seriously wrong with it. After conversion to a profile with 240% ink limit, there should be NO color that needs custom adjustment. The conversion itself takes care of that. That’s the whole point of it.
But that’s precisely the point! That manual tweaking is the only way to get what you want, at least in problematic cases, and that few would be prepared to do it indeed!
For my cover in particular, automatic conversion alone (240%) gave my dark yellow-orange illustration a nauseating greenish hue (much more striking with a larger illustration, trust me). My experience mirrors what I’ve seen from others.
Once again, did you try your profile with dark, saturated images? Pictures with colors outside of gamut? With those, the results I obtain are even worse than with SWOP. Professional designers are likely to avoid problematic cases altogether, which may be why your profile worked for them, I don’t know.
Of course there should be no pixel falling outside of gamut nor exceeding the ink limit immediately after conversion (unless the conversion and proofing profiles mismatch?), but then the end result is rarely acceptable at this stage (I’ve done my fair share since then, trust me). Granted, my procedure suggests otherwise (regarding gamut warnings) because I mention that before actual tweaking takes place (better to enable proofing first, right?), but is nevertheless correct.
Update: I acknowledge that the wording of that portion was indeed rather confusing. I’ve fixed it.
Muriel, I suspect you’re running into trouble with your double CMYK conversion. This is a no-no. Especially since the profile you get with the custom CMYK command is NOT “US Web Coated v2 (SWOP)” as you assume. SWOP is just the name of the organization, and they have many different standards. What you get from the custom CMYK command is a different profile entirely, and the conversion is done by a legacy Photoshop color management feature besides. So, you’re converting among three different gamuts.
If you’d like to send me the original RGB illustration you had trouble with, I’ll convert it myself and we can see if there’s any problem.
Double conversion is only because of trapping; either you do that or struggle with reducing 280% ink levels at overlapping areas after the rest has been converted to 240%! Double conversion is a lesser evil…
And you make presumptions regarding my own: SWOP is commonly employed as a shortcut for US Web Coated (see Wikipedia: http://en.wikipedia.org/wiki/SWOP). I say convert to SWOP 240% only because it’s also a common denomination (for lack of a better one). I know full well this isn’t standard.
My strong advice here is to avoid designing yourself or allowing yourself to be designed into a minefield. There are =infinite= non-problematic choices you can utilize. The minefields are clearly marked. If dark is a problem, that’s the sign you’re going to have to read and heed.
Muriel,
1. You’re not supposed to trap colors for the HP Indigo press, which is used by Lightning.
2. The Photoshop custom CMYK dialog does NOT use “SWOP” in the common way you describe. When you create a profile using this dialog, it is NOT U.S. Web Coated v2 (SWOP), even if you stick with a 300% total ink limit.
Interesting, I didn’t know that. Still, where is it documented? Unless it’s both documented and frozen in stone, I’d say better safe than sorry.
“Custom profile…” in the dropdown list uses the Working CMYK profile, which I had you define at step 1. It isn’t Photoshop’s custom profile, which is indeed not recommendable.
Muriel, just Google “trapping indigo press.” You’ll find plenty of references. It’s an inkjet, so it already has precise registration. Trapping is necessary for offset because different colors are on different rollers. That simply doesn’t apply to inkjet printers.
As to the custom profile dialog using the previously-chosen working profile — No, it doesn’t. The custom profile dialog has its own defaults, and these do not change regardless of the previously chosen working profile. You either choose a standard profile or you create a custom one. The two are not related, and the custom profile defaults are NOT derived from US Web Coated v2 (SWOP) or any other listed profile.
True enough, but it falls short of an explicit, documented statement from LSI recommending not to trap. And they won’t, because for sufficiently large orders they switch to offset printing: see http://www.lightningsource.com/offset_print.aspx. Granted, this is unlikely in the case for a self-publisher, but more for a small or medium POD/electronic publisher. I maintain my recommendation to trap just in case, at least if you’re sending a TIFF, which doesn’t have a trapping flag.
It turns out you’re right about this one. And it also appears I’m not the only one to have fallen for this trap: see http://forums.adobe.com/message/1651385 (if you haven’t already). I’ve compared both SWOP and Custom w/ 300% ink level, and they’re indeed noticeably different. Why then does Photoshop name the custom profile after SWOP if it doesn’t customize it? This is stupid…
Muriel, there’s certainly no harm done by trapping for Lightning (other than the waste of time) EXCEPT when it means you’re converting from one CMYK color space to another. In that case, as has happened to you, you get a color shift that must be manually corrected with a lot of bother. So you get a small theorectical advantage at the cost of a major real disadvantage.
With the procedure and profile I give on my Web site, with its single conversion, I get no such shift. The worst that I see is a very slight loss of contrast, which is an unavoidable effect of reducing the total ink limit.
Photoshop’s custom CMYK profile command refers to SWOP for the ink colors setting only. As I said before, SWOP is an organization that has established many, many standards, all with different names and of many different types. U.S. Web Coated (SWOP) v2 is one specific complete SWOP color profile, and so is totally different from the SWOP standard that Photoshop refers to for ink color setting, which is only one component of a complete profile.
Photoshop is very careful about its terminology and never uses terms in the loose way you referred to before. When it says “Ink Color: Coated (SWOP),” that’s exactly what it means, not what anyone else might assume it means. In fact, I’m not even sure that U.S. Web Coated (SWOP) v2 had been released when the custom CMYK profile feature was added to Photoshop!
The double conversion caused no significant shift on any image I bothered to test with, otherwise I wouldn’t recommend it. Converting to US Web Coated v2 (since you prefer exact terminology over simplistic uses of four-letter acronyms) is very light a conversion over Custom CMYK 240%. There would be degradation if neither gamut contained the other, which doesn’t seem to be the case here.
As I said, it works very poorly on dark and saturated images, to the point that I prefer Custom CMYK to it despite its shortcomings! I believe that your opting for “Ink Colors: SWOP (Newsprint)” is the culprit.
I know, I know. The caption remains criminally misleading.
OK, Muriel. Since you still haven’t told me exactly how you tried to use my profile, I guess we’ll have to leave it at that. All I can say is that it certainly would NOT work if you used the procedure described above.
I also have no idea about your color management from scanner to monitor, or the gamut of your monitor, or how you’ve calibrated it, or whether you started with sRGB or Adobe RGB, or any number of other variables. In fact, the images you posted above have no color profiles at all, so I can’t even tell how you think those JPEGs are supposed to look. (I’m viewing them in a color-managed browser on a wide-gamut monitor.)
As an author who will be diving into LSI’s methods very soon, I found this to be a great primer. There is something I noticed which you may need to clarify.
According to IRS.gov, the “IRS issues ITINs to individuals who are required to have a U.S. taxpayer identification number but who do not have, and are not eligible to obtain a Social Security Number (SSN) from the Social Security Administration (SSA).”
I’m interpreting that as anyone who doesn’t have a social security #. When I set up my LSI account, I did not have to input an ITIN. My SSN was sufficient.
I could be wrong, though. Any tax experts out there?
Since LSI collects money for you and then disburses money to you for books it sells, it needs to be able to report to IRS via a 1099. LSI couldn’t care less if you use an ITIN or SSN if you’re an individual, just as long as it can fulfill and document its reporting obligation. I use the Employer Identification Number (EIN) assigned to my corporation, through which I do all my business.
You’re totally right. I’m working on multiple articles at a time, one of those about a service for which the W-8BEN form is mandatory for foreigners lest it must withhold 30% of the earnings for the IRS, and it somehow slipped across. I’ll fix this ASAP.
It’s worth noting that cover and book block are handled in two operations and joined at the final production stage. The 4-color cover is produced on a web press and the book block is made on a giant Xerox printer that leads to an all-in-one bindery that prints, gathers, trims, and glues the pages in a single pass.
The thing to know about the interior is that even today’s much improved xerography still coarsens images. You can’t do real justice to art, be it b/w or full-color, in a xerographic process. Fine screens fill in. For that reason, I’m not ready to trust my pictorials to LSI, and I don’t usually even include b/w photos from old offset editions I am keeping in print via POD (but I sometimes do). Line art is fine; I routinely reprint unscreened maps in my LSI editions.
If you do it right and avoid LSI’s inherent limitations, you can easily produce books that are in every way indistinguishable from offset books. But you need to be realistic about what’s worth doing.
Also, if you can’t set the type yourself (I’m still converting old titles from long before I set type), LSI will do the scanning for you at a reasonable price. It takes a little longer and characters tend to fill in marginally, but it’s a reasonable solution that is largely unnoticable in the end product. You can also submit fresh pages run off your laser printer if you can’t output a pdf file to LSI’s specs.
“You can also submit fresh pages run off your laser printer if you can’t output a pdf file to LSI’s specs.”
The text portion of the book I sent to LSI today, by mail, to be scanned, consisted of the first 14 pages of frontmatter submitted as 14 loose pages generated from my newly created Pagemaker file plus an out-of-print hardcover copy of the book with the first 14 pages of frontmatter excised. LSI will scan it all and make the sample from the scans and the uploaded cover art. Except for one truly spectacular failure (easily corrected), this scheme has worked for the majority of books I’ve sent in to LSI. Among other things, not resetting the entire (456-page) book obviates any need to make a new index.
This points to flexibility and doing what’s easiest (if not entirely idiot-proof).
I forgot to mention earlier that, in addition to U.S. hardcopy sales, access to Apple iPad sales, and access to Espresso Book Machine sales, LSI offers distribution of hardcopy books in the U.K., which extends into the EU, for which sales you are paid in U.S. dollars.
Having come up with LSI, almost from its inception, I simply cannot fathom why people who want to be taken seriously in the business futz around with Booksurge, Xlibris, et al, or Smashwords or Lulu, etc. It’s like living your dream of being a golf pro on a miniature golf course. OF COURSE there’s learning curve and the risk of error, even disaster. But learning curve and error lead to understanding leads to the ability to exercise knowledge and skill and mastery of a whole lot of better options and outcomes. And all that leads to the independence so many on this site say is their primary motivator.
Aaron, trapping is discussed briefly on page 23 of LSI’s PDF File Creation Guide.
Thanks, Cathi, but you’ll note that this “discussion” includes no recommendation of trapping for Lightning’s presses. It simply defines trapping in general terms and says that a PDF-1a:2001 file includes some kind of helpful reference to any trapping that has been done.
I have a book that I already printed at Lulu. I want to take it to Lightning Source. Of course, I also did the cover design with Lulu, which I can download as a pdf. It looked fine when I printed it on Lulu, so is it going to be any different with LS? Can I use that pdf?
Aaron is right. It makes little sense for them to care unless they want to trap your image themselves should you haven’t, in certain circumstances, but it falls short of a recommendation to trap.
Eric, I futz around with Xlibris because I have a very demanding full-time job. I just don’t have the time to do it all myself. I’ve run my own business in the past too for 7 years, and I understand how consuming it can be in one’s life. It’s enough work for me to write, edit, and market my three works. If things were different, I would rather do it myself. It’s not that I do not have the intelligence or drive….I just don’t have the darn time.
I’m busy too, Vicki, but I consider learning curve to be an investment I can exploit over and over. I made what turned out to be a fairly small investment in time to learn the LSI ropes, I’ve absorbed numerous little changes for the better over a dozen years, and it now takes me an hour or less (including setting new frontmatter pages) to get a new LSI project, usually a reprint, out the door. As I said above somewhere, I pay to have the cover art done; all I do is upload the pdf file the designer creates.
Once the proof is approved, all I do is cash the checks. If Lightning’s partner, Ingram, makes the sale, I pay 40 percent of list plus printing cost (around 20 percent of list). If I make the sale (which I try hard to avoid), I pay the printing cost and $1.50 per order. No one calls to sell me crap programs that don’t work. All the reps, who do real work in my behalf and are there when I need them, think of me as “Eric”, and not “ATM”.
Muriel,
I’m still reading your post (and helpful comments), but I wanted to thank you for taking the time to put this together. It’s extremely helpful to me personally both as information and as part of a larger decision-making process.
Are there any special things to be aware of as a Canadian author/publisher when joining LSI?
– Jeff Emmerson
I’m sure there are no big problems beyond the usual U.S.-Canada stuff–shipping, dollar conversion, pricing issues. A snoop around the front page at http://wwww.lightningsource.com will probably show the way to a help link you can write to and ask. If not, write to me privately and I’ll give you my rep’s email address so you can begin to feel your way toward the answers you need.
Submitting to Lightning is pretty simple if you follow Shepard’s recommendations in POD for profit. My cover image is fairly dark and saturated, but came out looking remarkably close to the original using his suggestions. Don’t question the sources, just know that he probably knows more than anyone else about the requirements that Lightning has.
I agree, submitting to Lightning Source is not difficult once you get the hang of it, though it might take a few proofs to get there. For those souls who are not techy, try Pedernales Publishing at http://www.pedernalespublishing.com. They provide all the upfront services (ISBN,barcode,cover,format interior, submit uploads, proofs, etc) for a flat fee of about $500.
First i love the blog and the comments. I am truly amazed with the knowledge that is being shared.
Secondly,I consider myself an author and a publisher. I have been writing to get a line of products together to compete in today’s market. I have titles listed for $15.00 with a wholesale distribution of 55%. In your opinion, should my wholesale distribution% be lowered? I value your opinion.
I’d just like to say thank you very much for all the info. The article is well put together and very imformative. After looking at the options I have submitted an application to Lightning Source,(hopefully I’ll make the grade!)
Once again thank you.