Once you have taken the plunge with Amazon KDP and opened your account, the front end (what the customer sees) is going to be incredibly important to sales. In this article, we go into the look and feel of your Book Page and what some of the sections are and how to maximize their potential selling power.
Book Description
- The book synopsis on Amazon KDP is basically the product description field for any other product on Amazon
- It should be less than 4000 characters long by Amazon specification, and should describe succinctly the product. If you think about that, we are talking about a very short story description and then into a sales pitch, with a genre and mood description, something like “A moody LA noir set in the 1940s” or “An exciting YA Science fiction series for those who love time travel stories.” Don’t write any more as this will fall into the “Read More” and will be wasted on your reader.
The Hunger Games by Suzanne Collins – Book Detail on Amazon.com
- Avoid using big double spaces in your synopsis as these appear as dead space
- Don’t quote from your book. That’s what Look Inside is for
- Don’t include reviews. They go in the next section especially made for professional accolades
Editorial Reviews
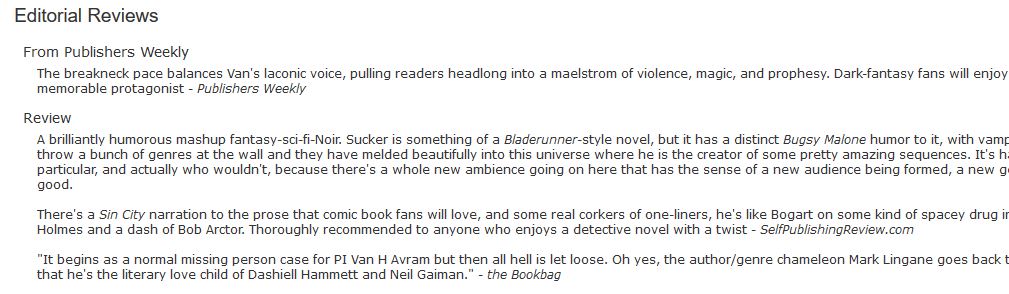
Example of Editorial Reviews from Mark Lingane’s Sucker on Amazon.com
Editorial Reviews are important because they give your book social proof, i.e. kudos in an instant, and you don’t need to wait for someone to buy your book before you get a review. This is why Amazon puts them near the top of the book page – it’s your chance to show off your expertly written copy.
If a professional review publication has starred your book, or given you some beautiful prose, use it. Marketing copy is priceless, which is why the commercial copywriting industry is worth billions of dollars. Spending a few hundred dollars on an editorial review is well worth it to entice new readers. Best places to get a review include SPR (here), IndieReader, and Kirkus.
Despite what you read in amateur author forums about “paid reviews,” Amazon encourages editorial reviews, so much so they have created a section on your Book Page for them via Author Central.
The instructions are here:
- Log in to Author Central.
- Click the Books tab at the top of the page.
- Click on the book you are updating editorial reviews for and select the applicable edition as each can be updated separately. Under Editorial Reviews, there are three possible links:
- If there is no review yet:
- Click Add and follow the instructions at the top of the Add review window to enter the text of the review.
- If you are entering a Review, you must also enter the review source. This is the name of the person who wrote the review and the name of the publication, website, or forum in which the review appeared.
- If you are entering From the Author, From the Inside Flap, From the Back Cover, or About the Author, you do not need to enter a source.
- Click Preview and review your entry.
- When you’re satisfied, click Save changes.
- Click Add and follow the instructions at the top of the Add review window to enter the text of the review.
- If there is no review yet:
Cover Image
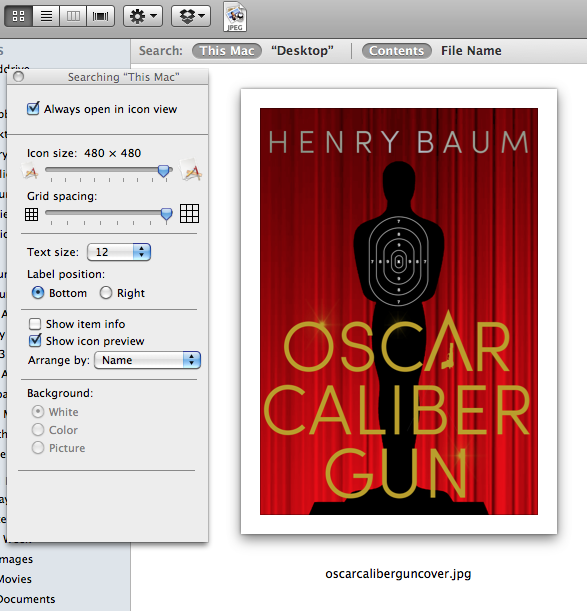
Finder Icons view on a Mac
This goes without saying really, but still authors everywhere have cover blindness. The best of the worst can be seen here. Honestly, if you are not sure, it probably means you need a professional book cover. Viewing your cover in thumbnail, i.e. very small, is a good idea, as that is how to will be seen by your readers in searches.
To do this, simply save your artwork to your computer and view it in the list of files using the Extra Large Icons filter in File Explorer on a PC (press ctrl+E, then change your view options to “Extra Large Icons”), choosing a folder containing your book cover and pressing “ctrl + shift + 1,” or on a Mac, using the Preview Pane in Finder.
Interior File Tips
If you are presenting a Look Inside preview of your book, you need the first few pages to grab readers.
- If you are writing a fiction book, it’s not necessary to have a Table of Contents within your book’s pages. This will be automatically generated by Kindle on upload from your chapter headers (which should be set to H1 in your HTML/Word document style) so it’s a waste to add pages of front matter when it’s going to be available automatically
- The same goes for long-winded thanks pages. These should live in the back of your book so that they don’t clutter your opportunity for a sale
- Non-fiction books, however, may benefit by having a Table of Contents as front matter in the Look Inside, because the headers may give a good indication of subjects covered
- Don’t add the book cover image into your interior upload. There’s no need to do this as KDP will do this for you
Importance of an ISBN
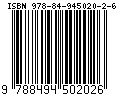
Example of an ISBN barcode
There’s been a lot of debate on whether or not you need an ISBN when Amazon KDP gives you an ASIN and a Createspace ISBN for print books.
I say if you want to have freedom with extended distribution outside Amazon you need one of your own, or from a small press (and not from a marketing service that helps self-publishers, because you’ll still be considered self-published).
Otherwise, your book will be listed as being published by Kindle, and you won’t benefit from Bowker’s listings and exposure given to publishers who buy Bowker ISBNs.
There’s a good article here at The Future of Ink from a while back that debates the reasons why, and I agree with them.
Adding A Review Link To Your eBook Interior
It’s a good idea to add a link inside your book to lead readers to leave a customer review after reading. Obviously, before you have a book page up, it’s impossible to put the link to your book inside your interior. However, it only takes a little while to update an already published interior, and there’s no interruption to service while the update takes place. Here’s how to add a link to the back of your book for reviews:
- Publish your book and wait until the page is showing up
- Log out of Amazon
- Navigate to your book page listing by searching for it
- Click on your reviews number on the right
- Right-click “Write A Review” and click “Copy Link Address”
Right-click the Write a Review to get the link URL
- Paste this as the link URL to use in your book with the text “Please leave me a review here.”
- This link, when clicked, will ask the reader to log in (automatic if from their Kindle) and then take them straight to their review panel for your book.
Print and Second Editions
If you revamp your book with a new cover or interior, it’s better to launch it as a new edition than to attempt updating the current page. This is because a new product will get you a new KDP Select time period of 90 days in which KDP will promote your book by giving it extra exposure in their book searches.
Also, there is evidence that “selection” with a product is a factor that helps your exposure in the all-hallowed Amazon algorithm. Therefore, giving a choice of editions and formats for your book is a good thing.
To add a new edition, you will need a new ISBN or ASIN.
To add a print version, you will need an ISBN. It’s prudent to get your own because later on you could be limited with distribution if you use a Createspace one. You can buy an ISBN for $125 from Bowker.
If you are already with a small press, including your own, you can move your books to our publishing house Kwill Books and get a new ISBN and barcode when you sign up – keywords and category assessment included. Because we are registered as a publisher and not a book marketing service, your books will be published and not self-published and you will get 5 to 7 categories registered to your ISBN plus meta data that will give you lots of exposure for book buyers and libraries.
Linking Editions To Merge Amazon Customer Reviews
You will need to link your editions so that your books are served as one title on your Amazon Book Page, with options to buy. This will also merge all of your Amazon Customer Reviews for the title, despite the edition.
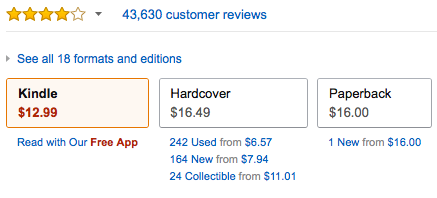
Linked Reviews on Amazon For All Editions
On the Contact Us page:
- Under “Select an issue,” select My Books.
- Under “Select details,” select Update information about a book.
- In the field that appears, select Update something else.
- In the next field that appears, select I want to link one edition of my book to another edition.
- Select how you would like to contact us.
Author Central Page
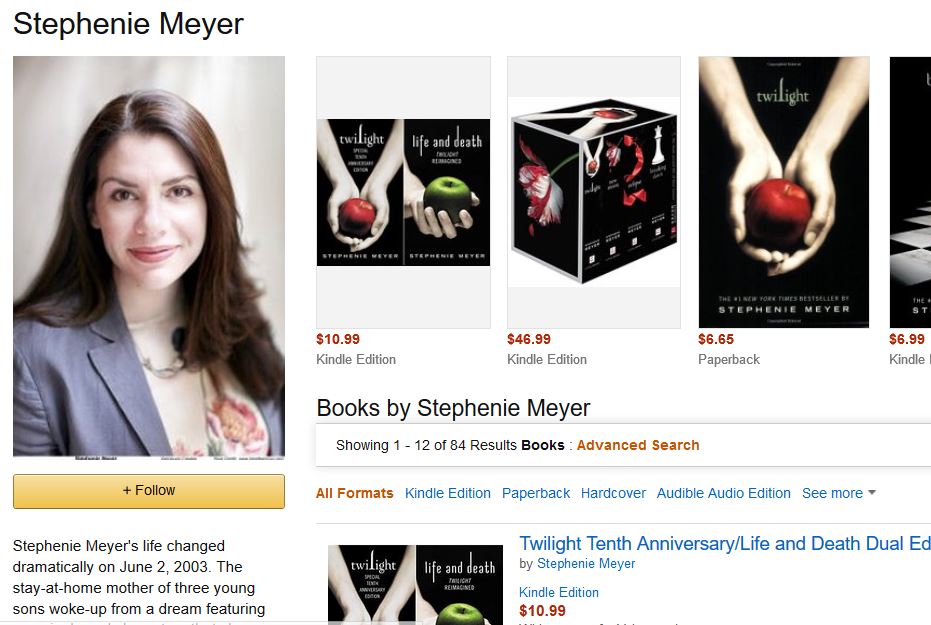
Stephenie Meyer’s Author Central Page
Having an author page at Author Central is very important to your new readers. Here, they can see what you look like and read about your books and inspirations. It’s important to share your persona with your readers and will showcase your books and any blogging you do, such as on Twitter. You can also add your book trailers and other media.
There’s nothing worse than seeing a Book Page with a placeholder for the author’s photo! This is what will happen if you don’t fill out your Author Central Page correctly. Worse still, if you do not have a page at all, your name will not be clickable if you have no other books out, or if you do, only a list of your books will appear. Sound OK? Not if what the reader was looking for was information on you, the author.
The other benefit by joining is that you get a neat book sales tracker that shows you how many books you sold from other retailers, and your print sales on Amazon. Here’s what your book list looks like if you have an Author Central Page:
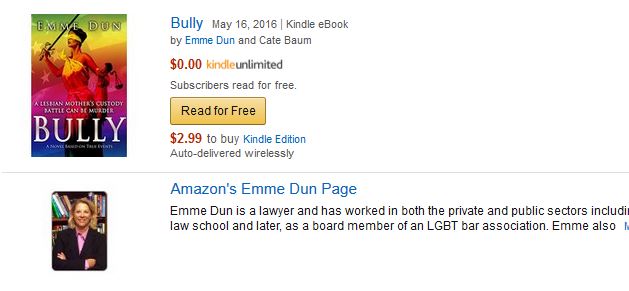
Book list with Author Central page (Emme Dun)
 Author Bio and Photo
Author Bio and Photo
There are some really, really dire examples of these anywhere on Amazon. Main tips:
- Have a clear, close-up, color photo of yourself, even if you think you look ugly/old/crazy.
- Trying to post a faraway photo, emblem, photo of your cat, or blurry photo is not a way to charm audiences. Remember facing a light source or bright window to pose is a great way to wash out wrinkles or zits!
- Don’t use your phone or computer camera to take a photo. Nothing worse than someone holding a phone in the mirror!
- Your Author Central bio should stay on-topic and to the point – see Hugh Howey’s for an example on the right.
- Note: You will need to check your page for .com, co.uk, and all other territories as in most cases the Author Central page does not go across all territories and you may need to make one for each.
Customers Also Bought
The Customers Also Bought shows up under your book page.
One great way to push sales to your book is to push the algorithm to kick in its collaborative qualities. Get friends who buy your book with other popular, high-ranking books in your category in the same basket at the same time, and this will help show your book on their pages too, and also it will show nicely relevant books on your own book page, circumventing that awful selection of random books that show up if buyers only buy one book at a time.
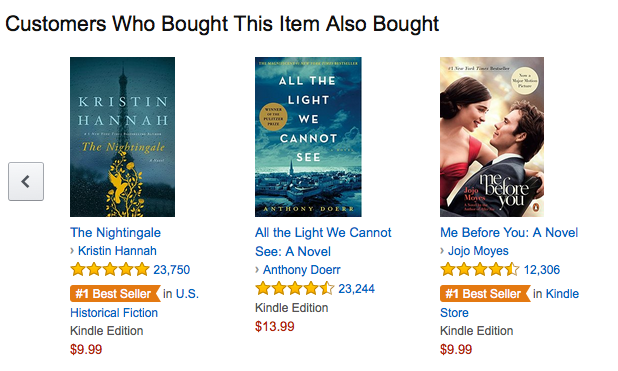
“Customers Also Bought” from The Girl on the Train by Paula Hawkins Amazon Page
Good luck with getting your book page the best it can be!
Get an Editorial Review | Get Amazon Sales & Reviews | Get Edited | Get Beta Readers | Enter the SPR Book Awards | Other Marketing Services


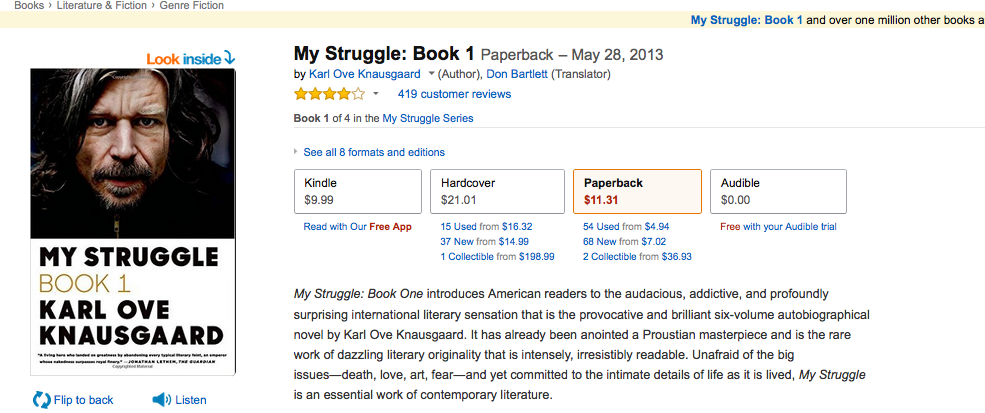
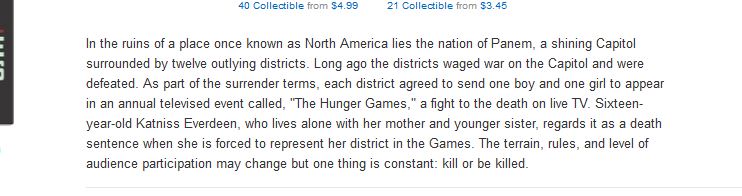
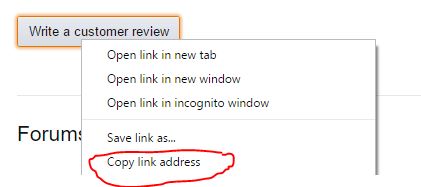
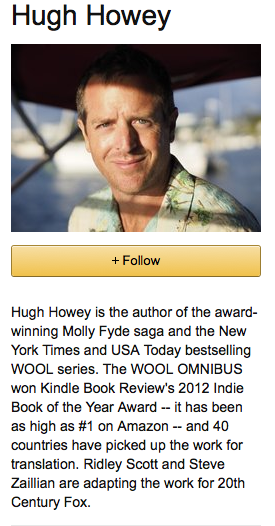 Author Bio and Photo
Author Bio and Photo

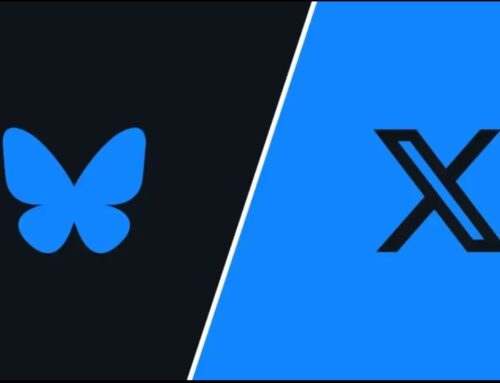
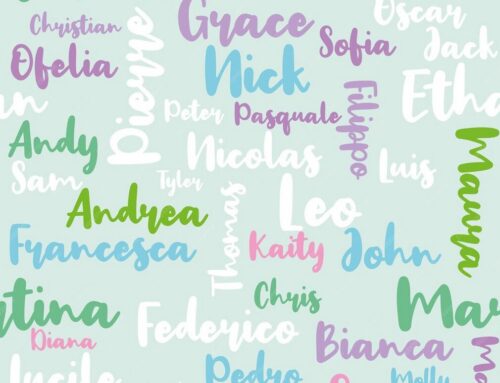
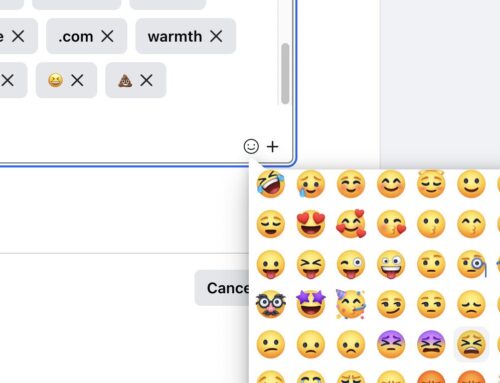
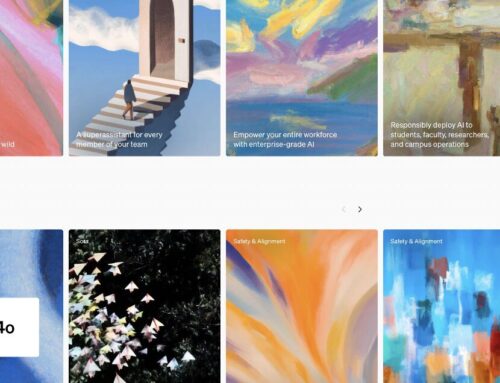

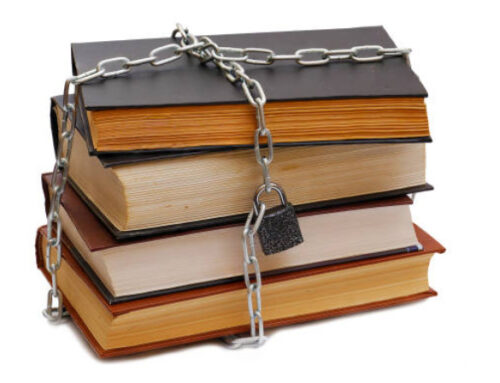
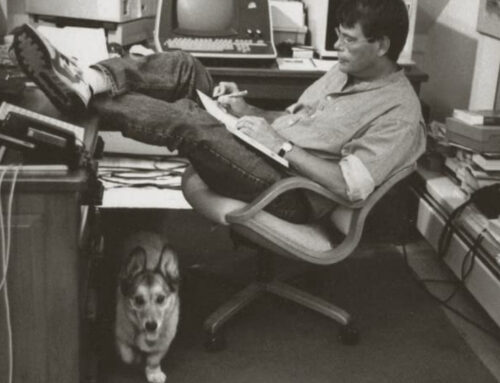


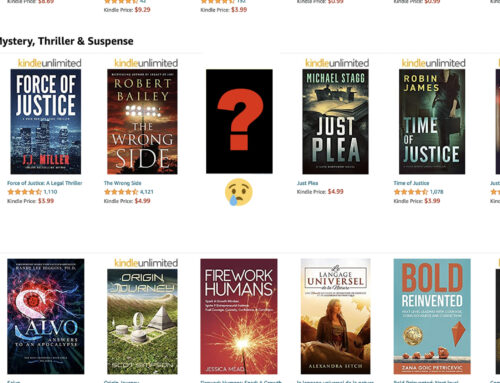
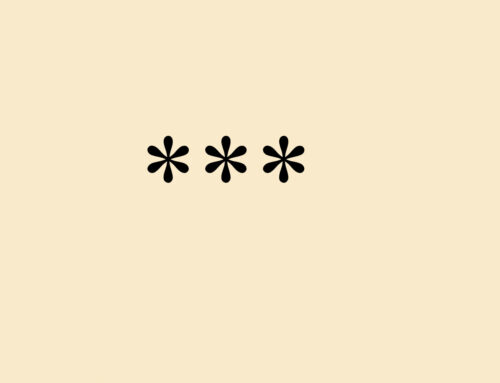
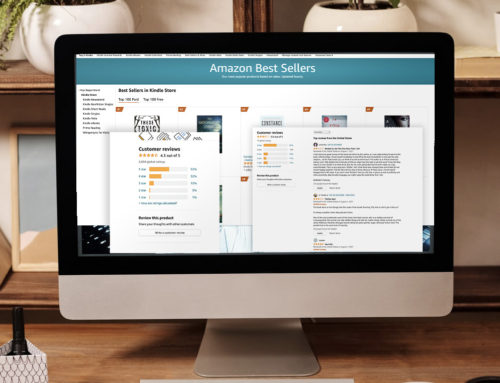



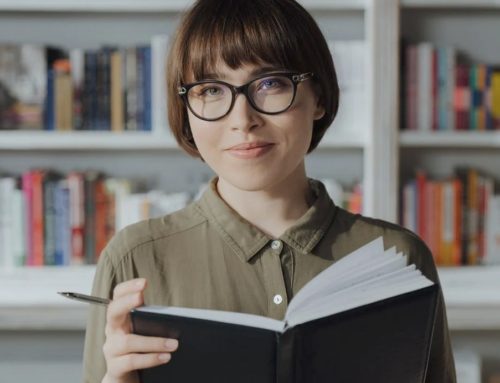
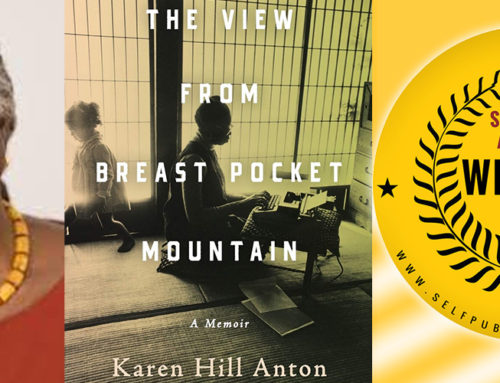
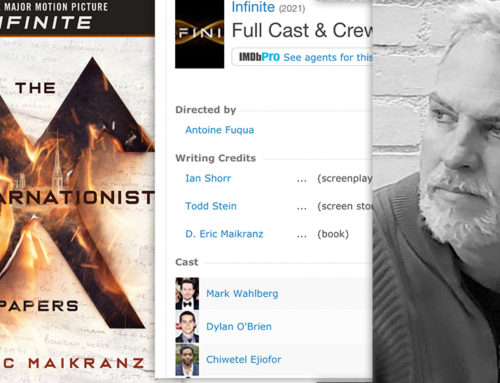
Leave A Comment