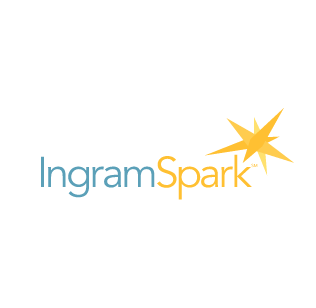
Update 2020 – LS/IS provide a full guide to preparing your PDF here.
There is in fact nothing wrong with the way that Ingram Spark needs you to present your file. The trouble is that you need to learn the professional way of presenting a PDF, and that’s why many people have bemoaned the process. That’s why when you choose to use this service, you need to be aware it’s going to require a steep learning curve, and you may want to hire a professional instead to format your interior.
The main thing to remember is that Ingram Spark is completely automated. There is no human checking your upload. This means one mistake, and you’ll be rejected.
Update 2020: LS/IS have provided this handy guide for creating a PDF from Word.
And in case you really just want a quick fix, you can get a free download of a Preflight Preset for Adobe Acrobat XI – DC at the end of this post, where I have created an autofix to analyze, fix, and save your PDF with all of these issues (except margins and bleeds) done with a click of the mouse.
So here’s what’s going on:
Why PDFs?
Since the time I trained as a digital designer in the late 90s, PDFs have been used for mostly every sort of printable. Physical ink on physical paper means understanding ink pigments, densities, and typesetting. As the digital age has marched on, we still have to consider these issues for the hardcopy version of our book, and also for some concerns in e-book publishing also.
How Do I Prepare My PDF to Ingram/Lightning Source Standards?
There are some basic requirements set out in the File Creation Guide that usually get PDFs rejected if they are not followed:
- Must be PDF/X 2001 or 2003
- Must use the SWOP coated profile
- Must be Grayscale color mode for interiors, CMYK for covers
- Must be 300 dpi for images and 106 lpi for text
- Should turn off ICC Color Profiles
- Must be set to 240% TAC/TIC
- All fonts must be embedded (Under 14pt size will not embed if you use Standard settings in your PDF)
- Margins must be set to Ingram specifications
1. What is a PDF?
A PDF is a Portable Document Format. The purpose of a PDF is to create a “flight” package. Imagine you are putting everything into a suitcase and flying it in a plane over to the printer, as a portable way of carrying all the fonts, colors, images, and content in one go. This is a patent backed by ISO, the International Organization for Standardization, an independent, non-governmental organization, who provide common standards internationally. This means PDFs are internationally recognized and standardized for use globally.
What is a PDF/X?
There are various subsets of standards for PDFs, all given various letter names. The one that authors should be bothered with come under PDF/X as described by ISO:
“PDF/X (since 2001 – series of ISO 15929 and ISO 15930 standards) – a.k.a. “PDF for Exchange” – for the Graphic technology – Prepress digital data exchange – (working in ISO Technical committee 130), based on PDF 1.3, PDF 1.4 and later also PDF 1.6.”
You need to use the oldest type of PDF setting with Ingram, which means your document can be read by even the oldest PDF readers, that is, the standards from 2001 – 2002. So you need to use PDF/X-1a:2001 or PDF/X-3:2002.
“PDF/X‑1a (2001 and 2003) (Acrobat Pro)
PDF/X‑1a requires all fonts to be embedded, the appropriate PDF bounding boxes to be specified, and color to appear as CMYK, spot colors, or both. Compliant files must contain information describing the printing condition for which they are prepared. PDF files created with PDF/X‑1a compliance can be opened in Acrobat 4.0 and Acrobat Reader 4.0 and later.
PDF/X‑1a uses PDF 1.3, downsamples color and grayscale images to 300 ppi and monochrome images to 1200 ppi. It embeds subsets of all fonts, creates untagged PDFs, and flattens transparency using the High Resolution setting.”
Note:
The PDF/X1‑a:2003 and PDF/X‑3 (2003) presets are placed on your computer during installation. However, they aren’t available until you move them from the Extras folder to the Settings folder.
2. SWOP Profile and Color Mode Information
What is SWOP?
Luckily for us, PDF/X in Adobe has the preset profile that encompasses all of those standards called “US Web Coated SWOP.” This is the standard CMYK profile you need to use for Ingram, and mostly (see below) everything will be set for you.
Specifications for Web Offset Publications, abbreviated to SWOP, with the preset usually called “US SWOP Coated” is a set of specifications to ensure standards for consistency in printed materials in the USA and beyond, including legibility, design concerns, and constraining ink to 300% mix of Cyan, Magenta, Yellow and Black, known as CMYK, instead of 100% of four inks totaling 400%.
However, you need to force these limits down manually even further for Ingram Spark, because 300% is too much “TAC/TIC” for Ingram papers and inks. They want NO MORE THAN 240%. See below for TAC/TIC info.
Also, make sure you don’t use any spot colors, i.e. fancy inks like gold and silver. These will mean a delay in your proof, and can cause your PDF to be rejected.
3. CMYK/Grayscale
What is CMYK/RGB?
RGB stands for Red, Green, Blue, and when mixed produces white light. This color mode is only used for screen-based coloring. Do not use this for print!
CMYK stands for Cyan (light blue), Magenta (dark pink), Yellow, and Key (Black, used at a high density “true” black as a key to measure all other shades against), and when mixed, produces black, and must be used for print-based materials, including Ingram
Dots of these colors are printed onto the page to create varying shades of every other color in a “moire,” that is, a cluster of dots. These create your image or type on a page. Depending on how many dots there are per square inch, the quality is high or low. This is referred to as DPI (see below for more on DPI).
Here is a photo showing the color differences between screen and print, and why you should not use RGB for print – when converted to CMYK, colors will be dull and muddy on print, so you must convert before printing or else this will happen:
What is Grayscale?
Grayscale is black and white. Using a scale of gray, hence the name, the black ink is printed on the page to create the image or text print. This is the mode you need to use for interior files for Ingram Spark, and indeed for most PDF interiors of any book.
Covers/Color PDF Exports
Before you export your document to PDF, you have to ensure all your images are 300DPI and saved at the size they are in your document. This will help them be clear and a good resolution.
You will also have to make sure your color profile is set to CMYK, not RGB. If you leave your colors in RGB, it is likely the colors will be wrong in the final print. David Blatner and Claudia McCue go into incredible detail about this over at InDesign Secrets with a handy guide.
To start a design in CMYK do the following:
Adobe Photoshop
- Go to File > New
- Set image size, then choose “CMYK Color” from the Color Mode drop-down menu. Set at least 300 pixels/inch resolution
Adobe Illustrator
- Click File > New…
- Go to “Advanced” at the bottom of the window
- Select CMYK in Color Mode
If you’ve already designed in RGB, you can covert using these methods:
Adobe Illustrator
- Click Edit > Assign Profile
- Choose “Profile” and in the dropdown select “U.S. Web Coated (SWOP) v2
Adobe InDesign
Adobe InDesign’s default is CMYK. However, you do need to check that your working CMYK profile is set to U.S. Web Coated (SWOP) v2:
- Click Edit > Convert to Profile…
- Click “Destination Space” and choose U.S. Web Coated (SWOP) V2 in the CMYK Profile dropdown.
Adobe Photoshop
- Go to Edit > Convert to Profile…
- In “Destination Space” select “U.S. Web Coated (SWOP) v2*
*Remember: you will have to set the % of the TAC/TIC manually.
4. DPI
What is DPI?
Dots Per Inch measures the density of ink dots on your page. For digital images, i.e. on screens only, you can use 72DPI for computers, which is screen resolution, and 150DPI for smart devices. So you should use 150DPI for all ebook images these days to be sure.
For Ingram PDFs, you must set this to the print resolution, which is 300DPI (300 dots per inch of paper).
What is PPI?
Don’t worry about this one. But here’s a definition:
“Pixels per inch (PPI) or pixels per centimeter (PPCM) is a measurement of the pixel density (resolution) of an electronic image device, such as a computer monitor or television display, or image digitizing device such as a camera or image scanner.” (Wikipedia)
What is LPI?
This just means Lines Per Inch, and is the equivalent screen measurement. Here’s a handy table for comparison:
| Printer | Screen | Resolution |
| 300 dpi | 60 lpi | 120 ppi |
5. What is ICC Color Profile?
The International Color Consortium is an association of around 60 companies that are involved in print media. According to Wikipedia, “Aside from members of the photography, printing, and painting industry, new members from several different industries include MathWorks, Nokia, Sony Corporation, and Signazon.com.”
You must turn off all ICC color profile management when submitting a PDF to Ingram.
6. 240% TAC/TIC
This is all to do with ink hitting paper at Ingram Spark.
What is saturation?
When you drop ink onto a piece of paper, the ink saturates the paper at a certain rate, given how much ink you force into the paper. This can be done by pressure with the press. You need to specify this to Ingram’s standard for their calibrations of their printing press, which is covered in the SWOP profile recommended, but you manually have to set the TAC/TIC, because you are customizing a setting that does not exist in the SWOP specific to Ingram needs.
What is paper density?
The paper you use might be more glossy, which requires more ink pressed into it, or more matt and porous, with the extremes between glossy photo paper (less porous) and tissue paper (most porous). As you know, if you tried to mop up ink with a photo, you would soak very little. Using a tissue soaks up immediately. This means that more porous papers require less ink for the same effect. Ingram paper is able to cope with the settings in their guide. Following these settings will mean your ink will soak into the paper at the correct rate.
What is TAC/TIC?
Total Area Coverage/Total Ink Coverage has to be set to 240% for Ingram. This means that the amount of ink is being forced down even further than the SWOP profile. In Acrobat Pro, you can do this by going to Tools > Output Preview > Total Area Coverage to set the custom %. The reason this is important is that ink being put on the page in excess of 240% can cause color issues and muddying of browns and greens in particular. David Blatner at InDesign Secrets discusses this in more detail here, especially pertaining to Ingram Spark specs.
7. How To Embed Fonts
Embedding a font means you are putting that font inside the suitcase of the PDF so that when it “takes flight” the font will print as you wanted it to. If you don’t do this, a default font will print in its place. Here is an example (I made it up, not a real book: designed in five minutes purely for this article), with the embedded font on the left and unembedded, replaced font on the right. As you can see, it comes out really badly when the font gets replaced:
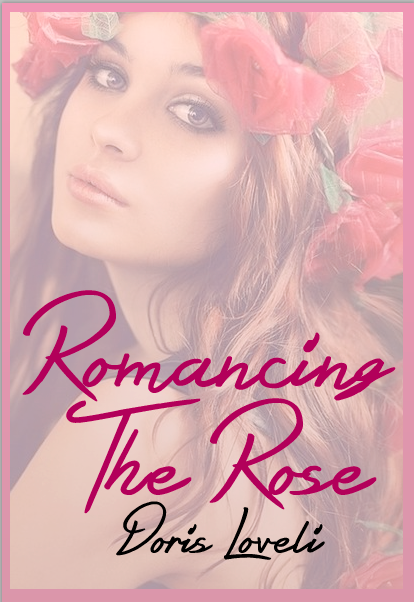 Cover with embedded fonts in PDF – looks great on printing |
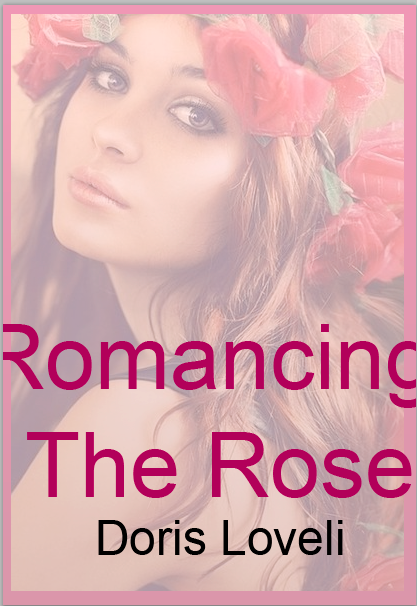 Cover without embedded fonts – fonts replaced with default font, looks terrible |
Watch this video from Adobe on how to embed your fonts.
8. Setting Margins for Ingram PDFs
Another easy way to get rejected is to forget to set the margin on the export of your PDF. If you don’t set the margin correctly, your book will not print correctly inside the area specified. With Ingram Spark, you need to create a margin and bleed.
Bleeds and Trims
A bleed is so-called because it is the area traditionally known as the margin for ink to bleed into the paper, making a fuzzy edge. This isn’t so important for interiors, but blocks of color such as cover prints need to be trimmed to get rid of the fuzzy edges, which is why you have to allow for this with images. Ingram Spark do say they are not worried about black and white interiors having a bleed, but covers have to have one. This photo shows what “bleed” looks like, and the trim line would cut through that fuzziness for a straight color edge, therefore images must overlap the side of the page. Note: A trim will happen with your interior too, so whatever happens, employ that margin. I won’t reinvent the wheel, because the Ingram Spark guide is more than helpful explaining how their templates work on P.14 of the guide.
Margins
You must allow for a margin of at least 0.5″ (13 mm) on all sides. If you don’t the file will be rejected. This handy image from Casey Printing shows each line you should consider when making your PDF:
Now that you have some idea of what this all means, you should be able to figure out what you need to do with your own document with Ingram Spark’s chart showing bleed size:
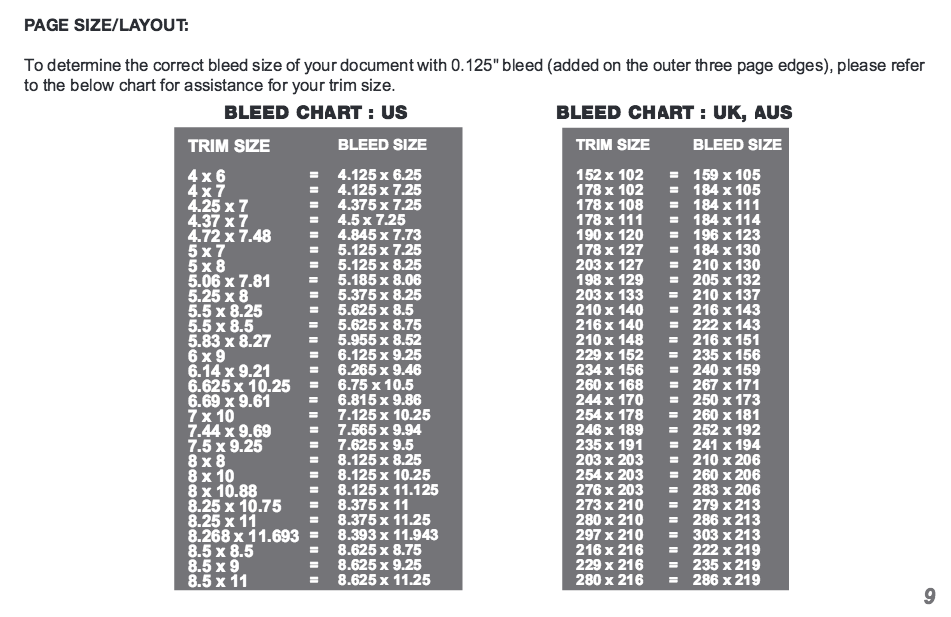
Page 9 of the 2016 Ingram Spark Guide is clearer than the current guide
A Free Preflight Profile for Acrobat – Autofix!
Finally, here’s a free Ingram Spark Preflight Profile to use with Acrobat XI – DC (last tested Oct 2020) that uses all the settings above, that I made myself, so you can just check your file in a few clicks. I wish Ingram Spark would make this happen themselves, but I’ve taken my best shot at covering most of the bases for setting your PDF to get it passed. Disclaimer: You’ll need to check it over to make sure everything is covered off after you use the tool.
It warns you if anything is wrong with your PDF for Ingram Spark (except for margins because they depend on your book size, so I left that out) and fixes anything that needs fixing, and sets your color and PDF type for you automatically.
If you want to test it out, download the file and unzip it.
Then go to Edit > Preflight:
- In the Preflight dialog box, choose Import Preflight Profile from the Options menu. (This shows DC Pro, but your interface may be different if you are using a different version of Acrobat.
- Locate the preflight package file (.kfp extension), and click Open. The profile appears in the Profiles list in the Imported Profiles group.
- (Optional) If the profile is locked, choose Unlocked from the pop-up menu in the Preflight Edit Profile dialog box. You can edit a profile after it is unlocked.
- (Optional) If prompted, enter the password. NOTE: you will have to remove any password or security to submit your file or it will be rejected.
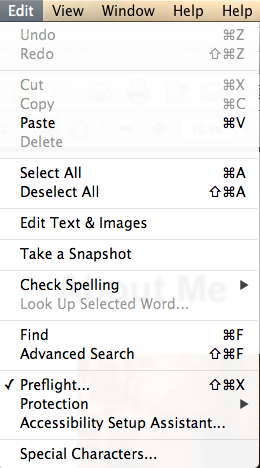
Then you will be shown a box like this. Choose INGRAM as the profile you want to use:
Then click “Analyze and Fix.” Save the file when prompted. You will be given a box telling you what has been fixed, or what needs fixing:
Good luck with all!
This article is published with thanks to author Anna Castle.
Get an Editorial Review | Get Amazon Sales & Reviews | Get Edited | Get Beta Readers | Enter the SPR Book Awards | Other Marketing Services


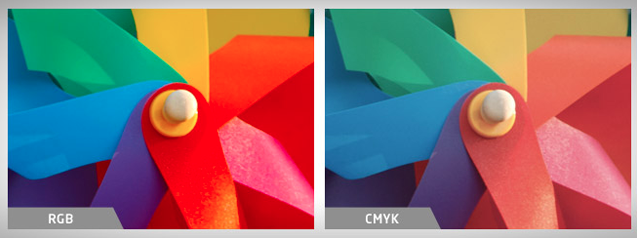
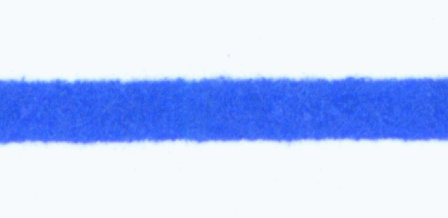
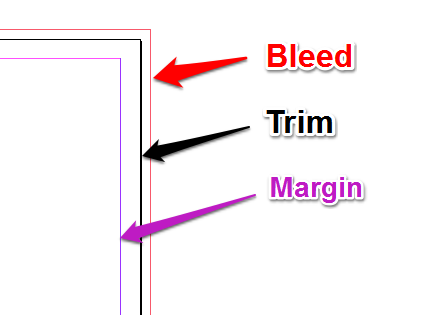
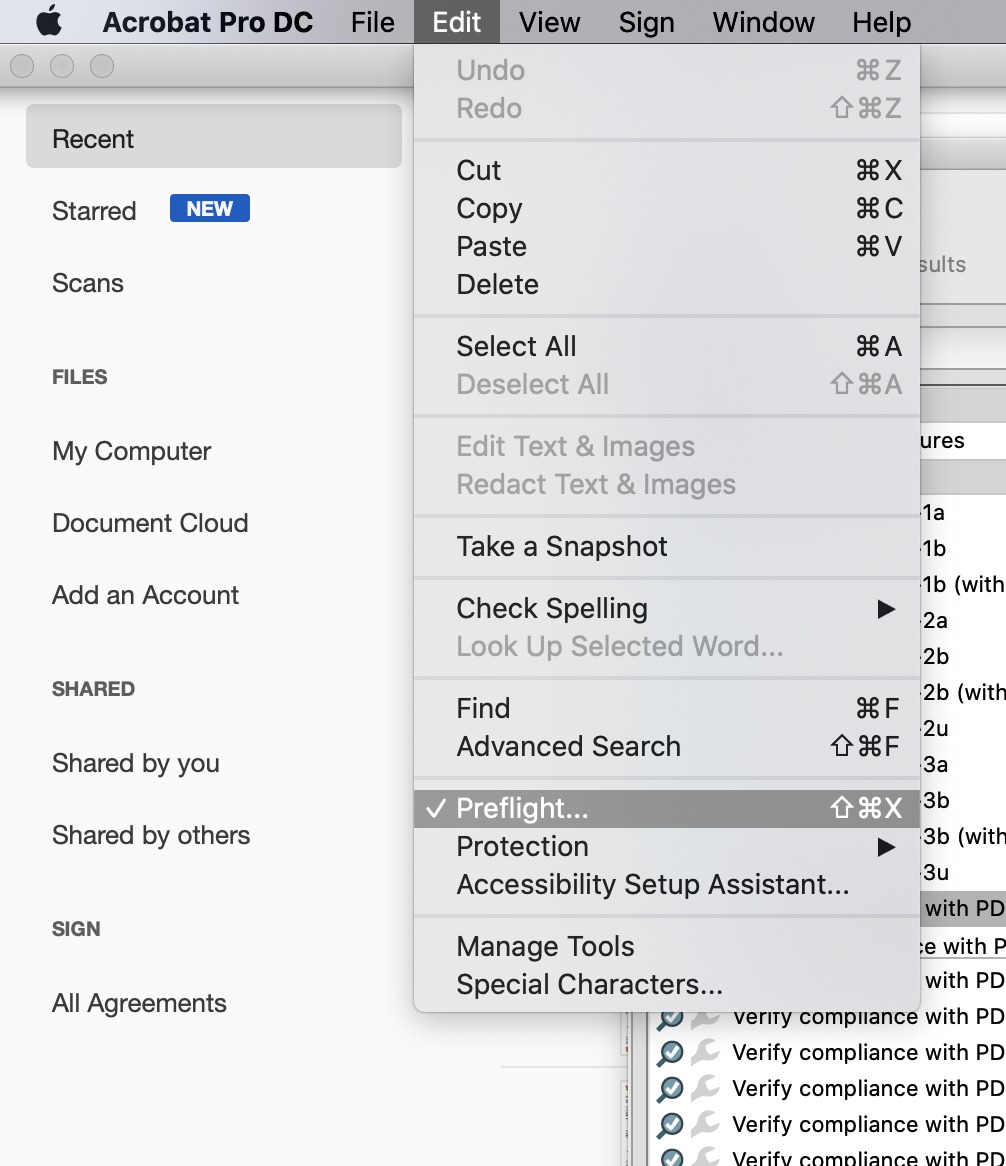
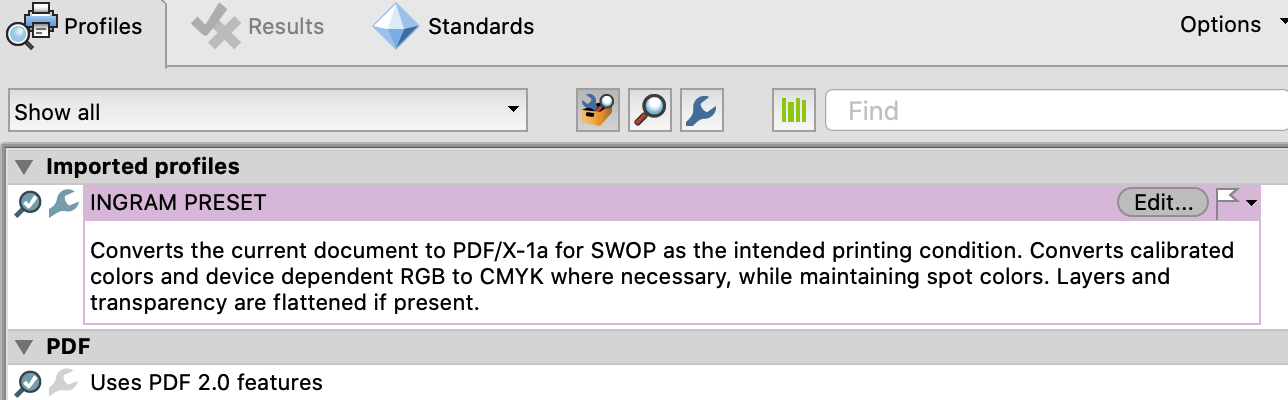
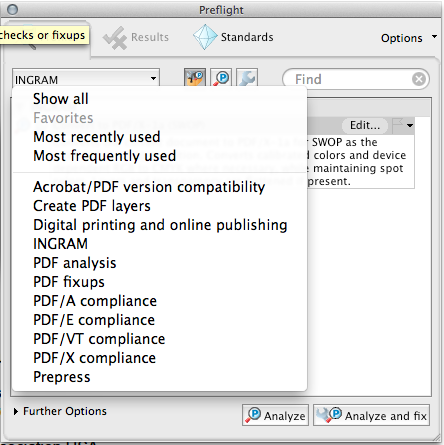
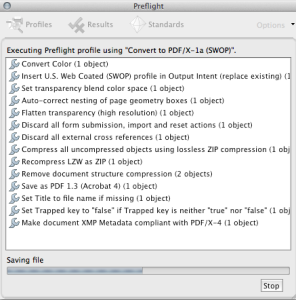


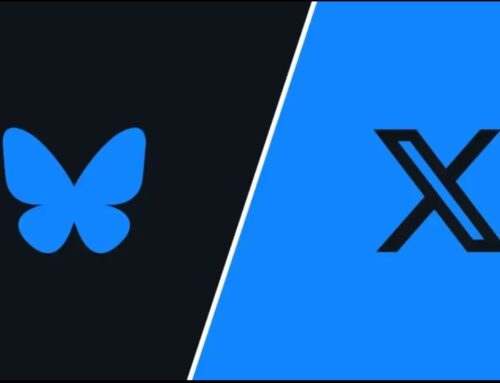
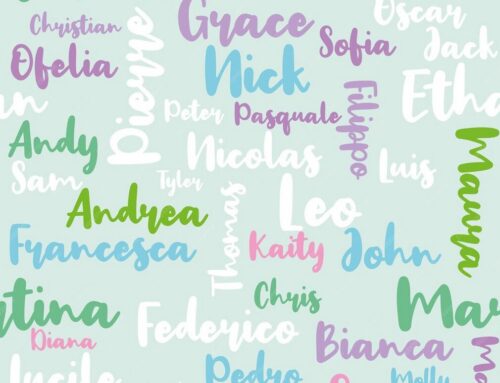
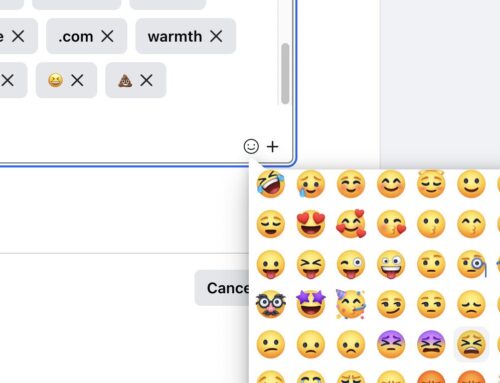
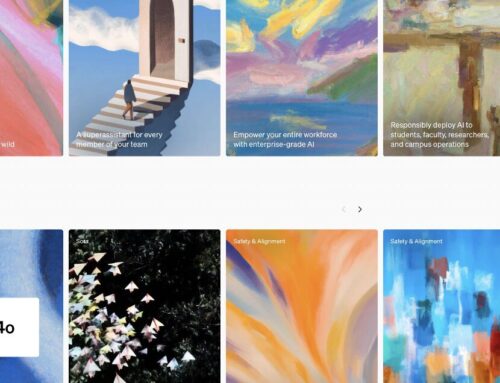

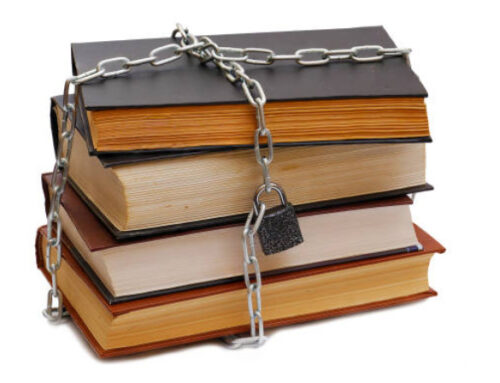
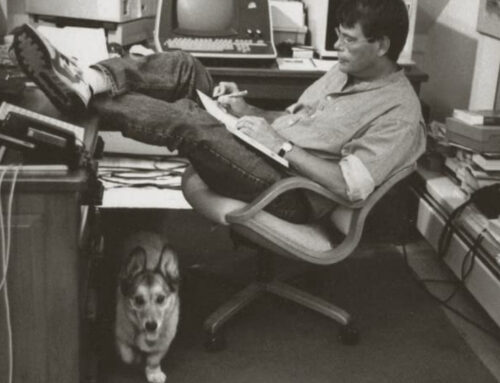


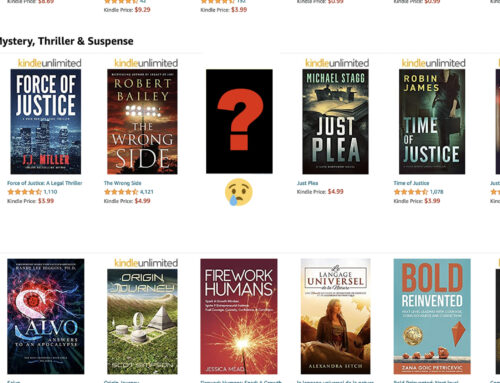
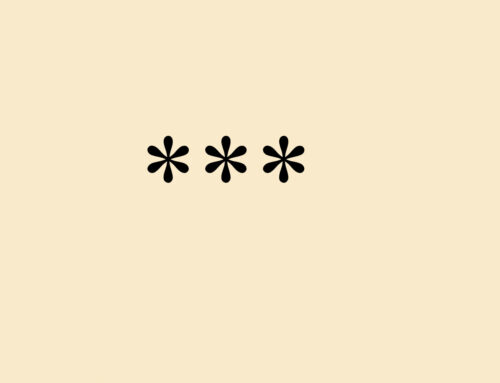
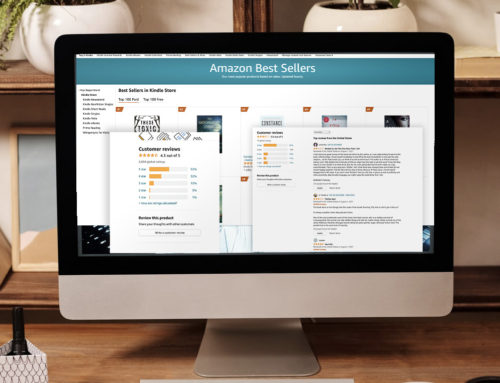



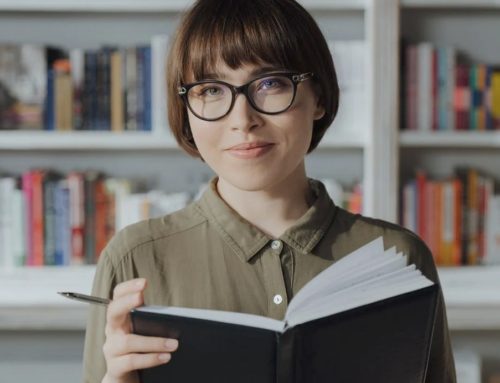
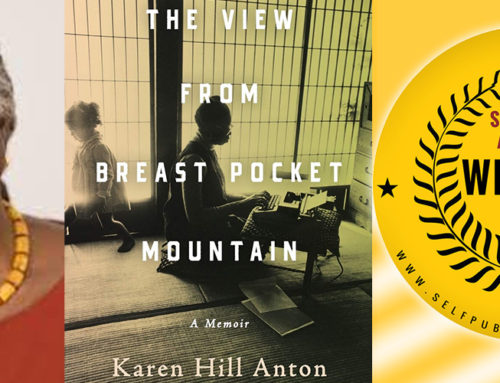
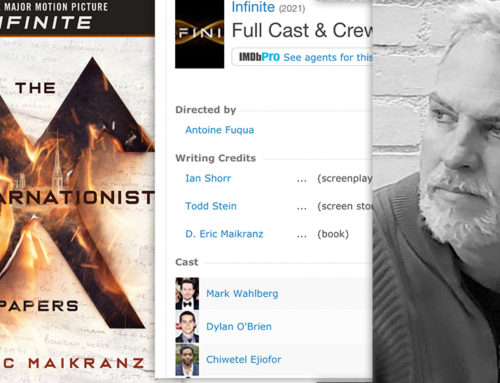
Great advice. I would, however add that the choice isn’t CreateSpace OR Ingram Spark. I do both, although as a publisher I release through Lightning Source rather than Ingram Spark. They get the same PDF for the interior and a slightly different one for the cover. The spine size is slightly different.
Why both? Ingram Spark feeds into the Ingram distribution chain, which not only reaches almost all U.S. bookstores, including those who’d never buy from an Amazon affiliate, it also prints and distributes in the UK, Europe, and Australia, saving time and shipping costs.
The key reason for publishing with CreateSpace is that may mean a quicker shipping for Amazon customers and a bit larger payment for an author/publisher. CreateSpace pays a little more for each Amazon sale than authors get for an Ingram POD sale, so releasing through CreateSpace always makes sense. Do both to maximize your income.
On the other hand, Amazon’s Kindle bookstore always pays less than an iBookstore sale due to Amazon’s inflated download fee for ebooks priced from $2.99 to $9.99. And outside that price range, Amazon pays only half what Apple pays (35% v. 70%). For ebooks, savvy authors publish on both platforms but drive as many of their sales to the iBookstore as possible. That’s particularly true if your ebook is priced under $2.99 or over $9.99.
Lightning Source is Ingram. Same issues occur.
Hello,
I want to use your preflight but I do not own Acrobat XI. It seems that Adobe if offering Acrobat DC. Does your preflight work with DC?
Thanks for your time and this article!
It should do – give it a try and let me know! Cate
Thanks for responding Cate 🙂 I will give it a try and post what happens.
It seems for DC you should do this:
Open the PDF and choose Tools > Print Production > Preflight in the right pane.
Hi, we are about to publish our first children’s book. DO you have a release of the preflight without the grayscale interior change? We have 18 color illustrations/ Thanks!
You’d have to speak to Ingram – their rules state “Must be Grayscale color mode for interiors, CMYK for covers” so it probably requires a special request.
“Spot Colors: B&W interior – Do not include spot colors or ICC (International Color Consortium) profiles and make sure all of your images are converted to grayscale
Color interior – Must include CMYK images at 72 dpi (dots per inch) or higher. CMYK value should not exceed 240%. Elements should not be built in “Registration”. All spot colors with or without transparencies must be converted to CMYK.”
Thanks a lot. I’ve had a tough time searching for the solution to this problem. I have access to Acrobat DC and I hope this preflight extension works smoothly.
Hi, this is a great article. Thank you for all the research you put into this
I have recently published a coloring book with CS on letter format, and am now looking into publishing the same book on IS to reach international bookstores. My question is this: As far as I know, CS doesn’t allow writers to select an A4 trim, but IS does. As I will be buying my own ISBN to publish this book on IS, is there a way to publish the book on both companies using the same ISBN? I would prefer my book to be just on A4 throughout all platforms, but I don’t know if this is possible. Thanks
CS do 8.5 x 11 inches, (21.59 x 27.94 centimeters) so if you can bear to resize a little, and we are talking centimeters (0.59 x 1.76 cm difference) you’d be better off going for CS in my opinion because A4 format is not going to go down well anywhere but the UK. However, if do want to do this, yes, you can, as long as you format two different books entirely to each vendor’s standards. Sounds like a nightmare to me! Also be careful not to mix sales going to the same place as books will appear slightly different in paper and tone quality. Best think on it! 🙂
Very helpful. I am stuck at “effective ink coverage is above 245%” (though it appears it is only at 246% or slightly higher) “8 matches on 8 pages”, and “Total coverage for rich black is too high” “57 matches on 43 pages”. My basic question, since I have no images, is there a setting (or settings) in the InDesign file or the created Acrobat where I can avoid dealing with one or both of these problems altogether. Ironically, I have an — intentional — light gray background in some of my InDesign frames, but these don’t seem to be a problem. Sorry if I’m in the wrong classroom!
Right classroom! OK, so you need to do the thing I say above about TAC TIC – point 6…You have to instruct the printer to use less ink. I am guessing you designed in InDesign? If so, that’s why. The PDF needs to be output with Ingram color profile settings, not just plain old CMYK, which will have a high black setting for ink sometimes. You can also try setting the document to LAB color mode, saving it, and then saving as U.S. Web Coated (SWOP) v2, in point 3 above if all else fails, but try saving as U.S. Web Coated (SWOP) v2 first.
Thank you very much for helping to continue my education. I think it’s possible I’ve made the situation even more complicated than it needs to be. If running “fix and analyze” in your preset in Acrobat’s Preflight shows a trigger value of 245.77%, do I only need to go to the Output Preview, Select U.S. Web Coated SWOP v2 in the Simulation Profile Window, then Check the Total Area Coverage box and select 240? As I go up from 240, dark areas of a cover photo start showing up in green. Is this showing the ‘excess ink’ that would hit the paper if I didn’t reduce the TIC? (Also, any problem with checking the Simulate Overprinting box? “Page has overprint: yes”)
Broader question, if you have time: what exactly is a simulation profile? How do we know how the IngramSpark process will treat the file? If I set the Simulation Profile Window to SWOP Coated 240% limit there doesn’t appear to be a need to use the TIC setting.
Finally, I did follow your advice re: using LAB color mode setting in Photoshop to ‘cure’ the problem with the image that was giving me TIC issues. When I re-introduced it to InDesign, the Ink Manager showed reductions to .6/.4/.4/1.00 from a much higher total and I was able to create final file that cleared the Ingram Spark preset. So thank you very much for that. I know I can now get a file past the IngramSpark automated system. Unfortunately my designer was not happy with the changed look of the image, so I am back to you with another round above. The answer should help me with future projects. As a novice, I have been have trouble understanding what happens at what steps: 1) InDesign settings: 2) settings during the Save to Acrobat process; 3) Acrobat settings following running of the preset.
Thanks for this article….I wonder if you could answer a question for me. I have created a picture book where all of my text and images are laid out in photoshop and each page is saved as a separate PSD file. These PSD files are being placed into InDesign, and from there I am exporting my PDF. Thus, when I export the PDF, no fonts are embedded. Each page is essentially an image only and I’m not using any text tools in InDesign. Is there a way to manually embed the fonts I’m using into the PDF?
Hi, Does your preflight tool work with Acrobat DC? Thank you.
Thank you!!! IngramSpark keeps sending me these free upload coupons, trying to get me to jump ship with all my books, but they make it so darned complicated to do what Createspace does easily (and for free). I bought Adobe Acrobat XI pro so I could make a print-ready file, but their instructions are gibberish. Thank you for taking the time to explain what all that gibberish means and including directions!
I have done all you suggested above, but now it says that the PPI needs to be 300. How do I increase the PPI?
You shouldn’t really increase the resolution of an image, only decrease it. If you enlarge it, it could be blurred when printed. The dpi (ppi) must be 300 for print. You can use this converter if you want to try increasing it, but I would say it’s always better not to push the resolution: https://convert.town/image-dpi
Hi Cate, thanks for this handy preflight preset. I am producing my first book for Ingram Spark using InDesign. I created a test with a couple of chapters (all text, no photos) and ran the PDF through the “Analyze” button with your preset using Acrobat DC. I get an error, “Compressed object streams used.” I’m curious what this would be. Perhaps it’s the embedded fonts? There are no other objects that I added to the InDesign document (that I know of!) other than text, so this one seems odd. If I run “Analyze & Fix” it says it compresses one object, apparently fixing the problem. I’m a little mystified by this compressed object! Anyway, if you have a moment, it would be good to know if it is typical to have to compress the embedded fonts, or if I should look elsewhere.
Thanks!
Curt
Hi Curt, there’s a horribly technical answer and an easy one to this. It could be the font, might not be… PDFs contain compressed object streams because PDFs require several different types of compression to print various elements. Since PDF 1.5, object streams in PDFs are compressed using lossless Flate (ZIP) compression. You can see the different compressions by going into Acrobat Pro DC’s Production Tools > Output Preview. Within the Output Preview windows, go to Preview > Object Inspector. Move your cursor over the document and you should be able to see the compression used in the dialog pane for each element. So probably something will stand out as “uncompressed” or similar when you research it (the unfixed file, obviously).
I’m trying to fix a book that i’ve already uploaded and printed twice thru Imgram Spark – color saturation is my issue
PDF is PDF/X‑1a – I tried the US Color Swop profile – said to override the error IS gave me – there was no difference in output quality
can i fix it using Acrobat DC (I will get monthly access – don’t own it now) and your Ingram profile? with my existing PDF file? (204 pg book, over 400 images – don’t want to have to rebuild pages)
thanks – in advance!
Dealing with 400 images is quite the nightmare. I don’t envy you! I would say to check all your images are formatted correctly and color-profiled before they are put in the document for a start. Are they all at 300 dpi? Are they all CMYK? Are they all 100% size from the originals? That’s where to start.
hey man thanx for providing that preflight profile file, very useful! coudnt figure it out myself, so was nice to have it automated!
Hello, do you know what I can do if my PDF displays an error 14, ie, I see only blank pages in Reader (Mac)? I can see the content when opened on Chrome or MacBook’s Preview app. How could I fix this? My illustrator produced the PDF. Thanks.
If you hold down the CTRL button when you press OK on that error message you will get an explanation of the error, but it usually means the PDF is corrupted and you need to get the illustrator to go over the PDF again. It can mean instead of actually exporting the file as a PDF, it has been simply labelled as a PDF, and that won’t do it.
I can download but when I try to open the document I just get code. What am I doing wrong?
You can’t just open it normally, it is just code. It needs to be placed inside Acrobat to work. Follow the instructions under “A Free Preflight Profile for Acrobat XI – Autofix!” or see the comments above if you are using Acrobat DC.
You helped me a lot 3.5 years ago when I did an IngramSpark upload for the first time, using InDesign for the initial initial layout. Is there any downside to creating one flattened Photoshop file for an IngramSpark cover template? I’m beginning to think (hoping) it might be an easier path to creating an eventual acceptable Acrobat upload.
No, but do remember you do have to meet the requirements for PDf here too beginning October 2020. More at this link.
I am very frustrated. I have a children’s book that I made several years ago. I had the book formated to meet Ingram Spark specifications. However, I cannot upload the interior file because it is too large. Yeek. There is no current help Ingram Spark.
Cate,
Thanks for your tool. It helped me clear up several potential problems with my PDF export out of Affinity Publisher.
Any thoughts on the error message of “Total ink coverage for rich black is too high.”? I seem to be getting that on all my text that is larger than about 11 points. Is this going to be a problem for IngramSpark?
Yes, you need to reduce your ink coverage for Ingram to the 240%, as Affinity seems to have a different ink coverage limit of 300%, so that’s probably why you have an issue. Unless you have a children’s or illustrated book, anything above 11pt font is going to be too big for an adult book. Aim for 10.5pt as the largest if possible.
I solved all the “Total ink coverage for rich black is too high” problems by modifying the font color on the text styles from the AP default black, which is 72/68/67/88 to what IngramSpark wants at 60/40/40/100. That did the trick for everything including normal text, headers, chapter headers, and the much larger title and half-title pages.
The last run-through came out clean as a whistle. Now it’s on to the cover.
I ran my pdf through the preflight profile and… it erased everything, so I have 100 blank pages. I have no idea what’s going wrong..
Without seeing what’s happening, all I can suggest is you take a look here: https://technewskb.com/pdf-file-shows-blank-pages/. If it persists, email me at editor@selfpublishingreview.com with a screengrab of your setup.
Love the idea of this as I’ve just wasted two days trying to get my interior for my story formatted. Unfortunately after installing and running the preflight I still got flagged for errors in the ppi by Ingram which is the same issue I’ve had since yesterday.
Hi Jenni
Once you run the preflight make sure you also run the fixes! The PPI is one of the most difficult parts to get right and may mean you have an image in your document that is too small (i.e. it is not 300ppi), or not set in CMYK color mode.
Great article – thank you so much! I’m currently using Affinity Photo to create a cover, and the PDF export options don’t include X1a 2001 or X3 2002 (only X1a 2003, X3 2003 or X4). Can I use any of these options? Or is there another workaround that you know of?
Also, I’ve edited a few words of one of the fonts, and so these are exported as vector curves. Will IS allow me to import vector shapes in this way? Or will it rasterise them, or cause other issues with the font display?
Thanks!
Files must be PDF/X-1a:2001 or PDF/X-3:2002 compliant only, so you need to bring your PDF over to Adobe Acrobat Pro for conversion from the X1a 2003. There, you can use the More Tools > PDF Standards function in Adobe Pro to select the Save as PDF/X option to convert to PDFX-1a: 2001.
You will need to import the vectors as a layer into Adobe Acrobat Pro. You can find this function under Edit PDF, then click the three-paper stack icon on the left sidebar. This gives you a list icon option, under which you can find the ‘Import as Layer’ function, then you can re-position these on the PDF before flattening it. As these PDF formats do not allow for layers or objects, you’re going to be converting this to one document anyway, so you may well be better off flattening everything in the program you are using and bringing this over to Adobe Acrobat as a flattened PDF.
I have set up a book with a lot of colour images. Some are 300 actual dpi but three or four times that in effective dpi (say, 700 or over 1000 effective dpi). Does the spec for Ingram Spark POD refer to actual or effective dpi?
I’m sure it’s referring to actual. Effective is only a term used for when you scale an image in InDesign.
Hello! I want to make sure I followed the correct steps for saving my PDF for my interior manuscript for KDP. My manuscript has several pages of colored images. I previously ordered a book proof from KDP of my manuscript that was saved as a PDF (I used the Adobe converter that converts a Word Doc to a PDF). The proof I received looked fine. However, I don’t think it was a PDFX-1A. I realized that it might not be a PDFX-1A when I tried to upload the same manuscript to IngramSpark. I received an error that said my file needed to be a PDFX-1A. I then went into Adobe Acrobat and used the following steps I found online: tools -> print production ->preflight -> PDFX-1A Coated Fogra39 -> save as PDF-X -> save as PDFX-1A. I have no idea if “PDFX-1A Coated Fogra39” is the best or correct setting though? I’ve also heard that some people have used SWOP? Is it actually necessary to save a “PDFX-1A” as my interior file or is a “regular PDF” (converted from Word to PDF through the Adobe Acrobat converter) fine for Amazon KDP? Again, my proof copy was approved and turned out fine. I am worried though that Amazon will reject my file when manually inspected once I hit publish. I’m not sure if that happens often of if my file would cause it to be rejected.
Of note, IngramSpark only allows CMYK and not RBG. I think my original proof was in RBG and looked fine. I am also wondering if by converting to the “PDFX-1A-Coated Fogra39” if my image DPI was altered in any way? Is there a way to check that my images are still 300 DPI?
Sorry if this is a ramble. My main questions are:
For manuscripts with colored images, what is the proper way to save your PDF to ensure the quality and resolution is best? Does it need to be in the PDFX-1A format? And if so, what is the exact setting (PDFX-1A Coated Fogra39, PDFX-1A Coated GRACol, PDFX-1A SWOP, or PDFX-1A Japan)?.
Is there a way to check in a PDF that the interior images are still 300 DPI?
Hi, you should use SWOP (Specifications for Web Offset Printing) CMYK with a PDFX-1A. RGB is only for artwork that appears on a screen (RGB stands for Red Green Blue, the colors that make up white light) and CMYK is for printing (Stands for Cyan, Magenta, Yellow and Key Black ink colors used). The US Web Coated (SWOP) v2 profile ensures ink coverage of around 300% coverage, which gives a nice finish.
As for images, once they are in a PDF, the resolution becomes moot. So they should be 300DPI before you resize and place them, i.e. the original image, so you should check them before placing them in your document. You can do this by checking the size of the image, for instance in Preview > Tools > Show Inspector, or in Photoshop, Image > Image Size.
It’s worth noting again that you must not force up your image size. That is, if it’s too small, e.g. 72DPI, you cannot simply make the image bigger by changing it to 300DPI. The data included in the original image will not be sufficient to come out crisp in the print, although it may look fine onscreen. If any image is not 300DPI, you should replace it with one that is.
I got my proof back, and the content of the template bleeds through the artwork on the cover. It’s a flattened PDF I create using Adobe Illustrator. Do I need to clear the template content behind the artwork or is the fact the lines and text from template are showing through just a proof artifiact and they will not be on the printed version?
You have to delete the template or it will print with the artwork.
I admit that this is a pretty unreasonable request since this thread is old business, but is there any possibility for an itemized breakdown of what’s actually in that KFP? My problem: the version of Acrobat Pro I’m using is 7.1.0 (CS2) and the KFP refuses to install. (I know, I know, 7.1.0 is even more of an antique than the preset. My Photoshop is fairly current vintage and I’ve got the Affinity collection, but I just can’t see springing $20 a month for an Acrobat Pro sub when I generally have so little call for it. Fwiw, my old CreateSpace preset is all of 34.1 kb while the Ingram preset is 1.4 MB which I suspect might be part of the problem.) I’m pretty certain that my PDF will pass muster — PDF/X-1a:2001, correct SWOP, no green in the TAC visualization, fonts all embedded, etc. — but I’d really like to run a preflight, and I’m perfectly willing to try to write a preset if I knew exactly what to put into it. Any chance? I’d really appreciate it.