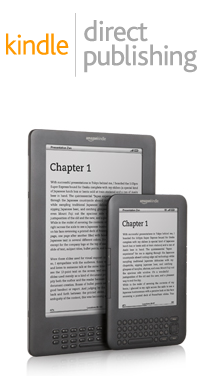 If you’ve got a blog, you’re probably familiar with what it takes to format for the Kindle. If a tag like <em> is totally unfamiliar to you, it’ll be a bit harder to get up to speed, but HTML code is actually not as complicated as it looks – especially as it pertains to a Kindle book, which doesn’t need a huge list of formatting commands.
If you’ve got a blog, you’re probably familiar with what it takes to format for the Kindle. If a tag like <em> is totally unfamiliar to you, it’ll be a bit harder to get up to speed, but HTML code is actually not as complicated as it looks – especially as it pertains to a Kindle book, which doesn’t need a huge list of formatting commands.
It should be noted that it may not be entirely necessary to do this at all, but if you’re interested in a pro-quality Kindle book, adjusting the code is the best bet. Otherwise, you could upload a Word document directly to Kindle KDP and hope for the best, but this will not always be accurate – the system is getting better, but it’s not perfect. The help page says:
File Format: Save your content in DOC (or .doc) format, not RTF (.rtf) or DOCX (.docx) as the latter do not translate well to Kindle. Save your work periodically as you make changes to ensure all changes are recorded.
Layout: Use indentations, bold characters, italics and headings, as they will translate into your Kindle book. However, bullet points, special fonts, headers, and footers will not be transferred, so be sure to avoid those.
Page Breaks: Enter a page break at the end of every chapter to prevent the text from running together. To insert a page break in MS Word, click “Insert” at the top menu bar and select “Page Break.”
The absolute bare bones formatting for the Kindle involves putting a ****** between chapters, with no page breaks. This method is actually not a bad idea when uploading a book to the Smashwords meatgrinder because it means a book will not have problems when it’s distributed to retailers that all have different ebook requirements. One method would be to format in this way for Smashwords and then uploading this document separately to Kindle – that is, if Word formatting didn’t translate. If you don’t have a Kindle or iPad, get yourself a copy of Kindle for PC or Mac to make sure everything’s as it should be. This is better than just relying on the Previewer.
Once you have your Word document on hand, it’s a bit more complicated to convert this to HTML – with separate options for Windows or Mac.
Saving as Filtered HTML
Once you have inserted your page breaks and are confident with the layout of your book, save your Word file to your Documents folder or Desktop in Web Page, Filtered (*HTM & *HTML) format. This format is required to build a successful eBook.
When saving the Word file as HTML, all the images (if any) in the Word file will be extracted, and will be stored in a separate folder. This folder will be saved in the same location where the HTML file is saved.
Once this is done, you’re ready to import your book using MobiPocket Creator.
Using MobiPocket Creator to Build Your Book
MobiPocket Creator is an application that will convert your Web Page, Filtered (*HTM & *HTML) file into an eBbook. It can be downloaded by clicking the link above or by going to mobipocket.com.
Once installed, follow these steps to create your eBook:
1. Open Mobipocket Creator.
2. Select “HTML Document” from the section “Import from an Existing File”.
3. Browse to the HTML file and press “Import”.
4. This will open the book editing function. Click on “Cover Image.”
5. Click “Add a Cover Image” and browse your files to locate the book cover.
6. Select your book cover and click “Update” to save your cover.
7. Select “Build” from the Menu.
8. On the Build page, click “Build.”Once complete, this message will appear: Build Finished. Next, click the circle next to “Open folder containing eBook” and select “OK.” The file will be in PRC (or .prc) format and open in your My Documents\My Publications folder. Your book will be located here for future reference. This PRC file is what you will upload into the Kindle Direct Publishing (KDP).
Use Kindlegen to Convert HTML to Mobi
The MobiPocket Creator application is compatible only on Windows based computers. If you used MobiPocket Creator to build your ebook, you can skip this step. MAC users can use the KindleGen application to convert the HTML file to a Kindle-compatible format (MOBI/AZW/PRC). Follow the below instructions:
1. To convert the HTML file, copy and paste the HTML file and the images folder in the same folder that KindleGen is extracted (the “KindleGen” folder).
2. In the command prompt, type “~/KindleGen/kindlegen filename.html” and if successful, you will see the converted file in the KindleGen folder. This file will be named as filename.mobi.
Coding it Yourself
Suppose you don’t write on Word or the process did not come out as clean as anticipated. These are the main commands you’ll need – i.e. what is being rendered using the HTML methods above, but doing it by hand. To do this, follow these steps:
1. Use an HTML editor, such as Notepad, or the Mac version.
2. Create a title tag:
<head> <title>Book Title</title> </head>
3. Use the header tag (<h1></h1>) for the title page, or use an image. To center-align text, use:
<h1 style=”text-align: center”>My Centered Text</h1>
4. At the end of every chapter, use this tag:
<mbp:pagebreak />
Another method to create whitespace is:
<p height="40"> </p>
5. Use <p> for indentations.
6. For images, save them in the same folder with your document and link to them as you would on a web page:
<img src=”name.jpg” alt=”Name”>
8. For italics, use <em> (not <i>) and for bold use <strong>.
No doubt, it’s easier to use MobiPocket, so if this is like a foreign language, your best bet is to try that first. Some swear by coding to the point where some say that you should code as you write. If you want complete control of your project, manual coding is best, but human error always comes into play, so it can be as difficult as using an automated process and resubmitting over and over again.
On the bright side, we’re at the beginning of the ebook revolution and all of this is bound to get easier.
Get an Editorial Review | Get Amazon Sales & Reviews | Get Edited | Get Beta Readers | Enter the SPR Book Awards | Other Marketing Services


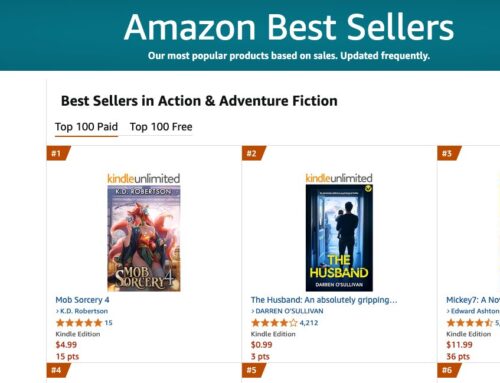
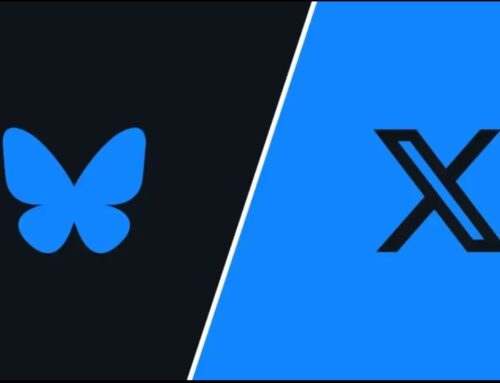
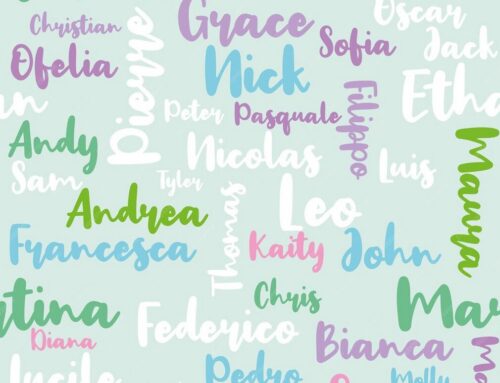

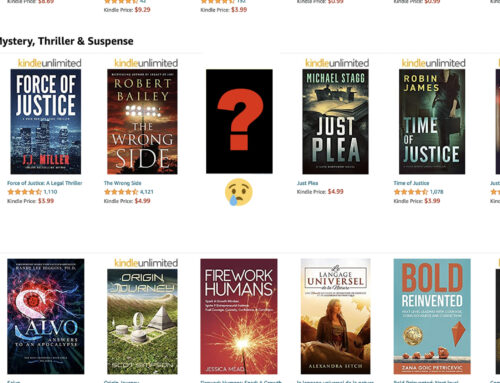

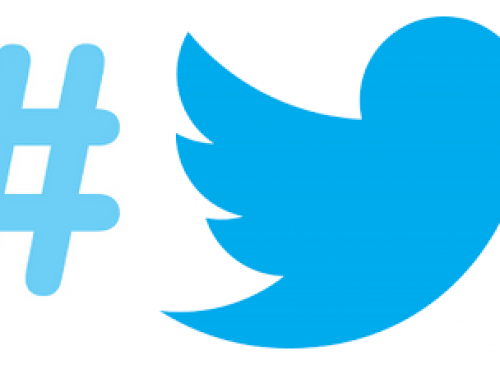
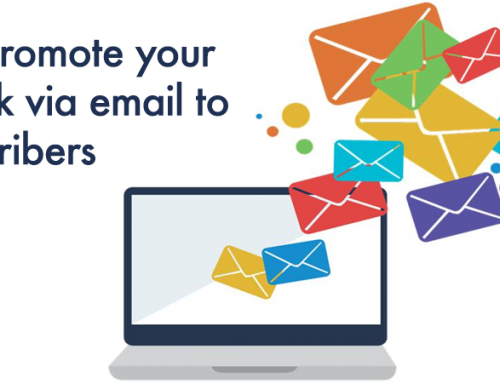
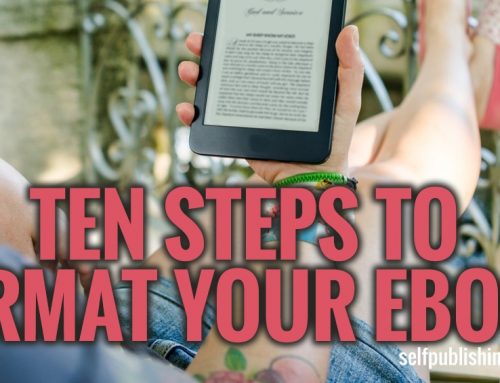
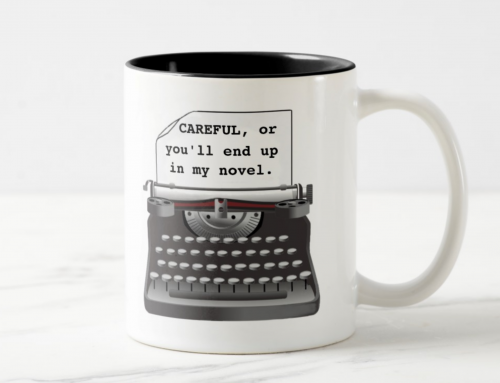
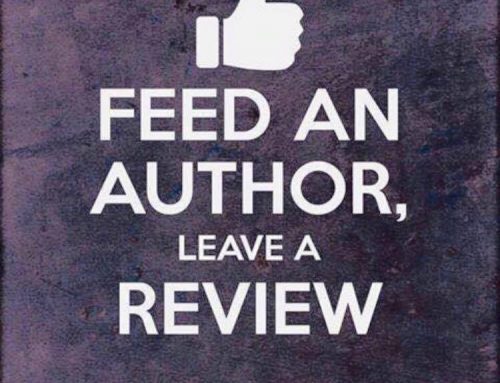
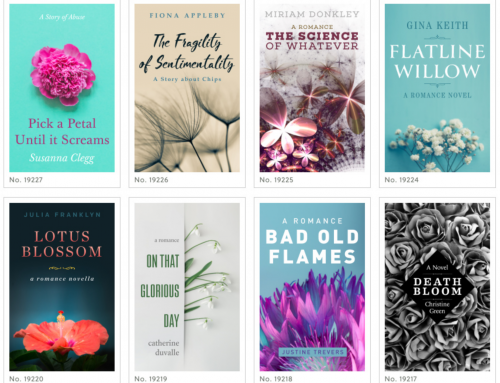
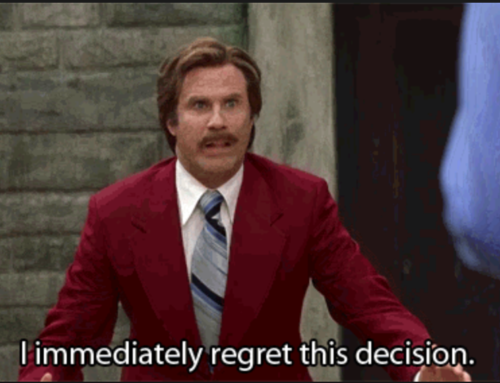
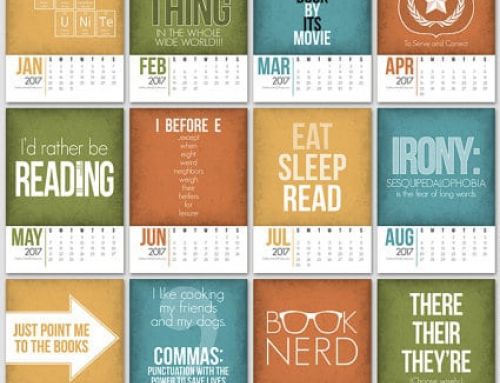
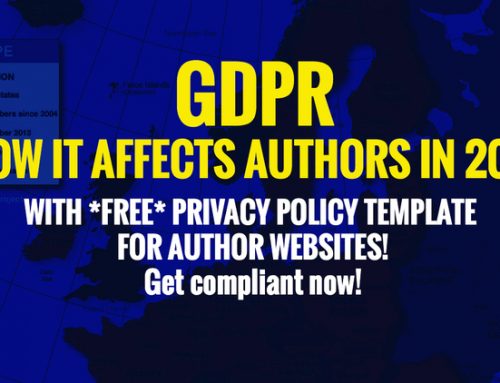
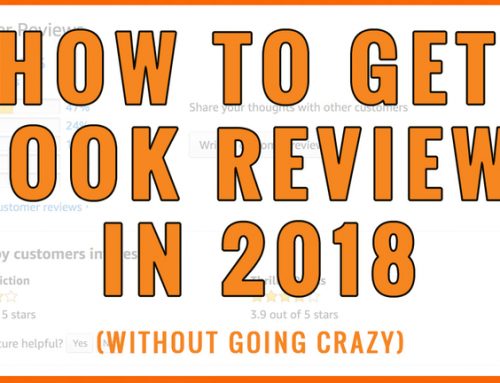
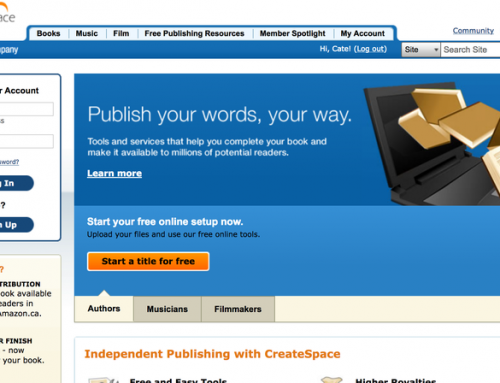
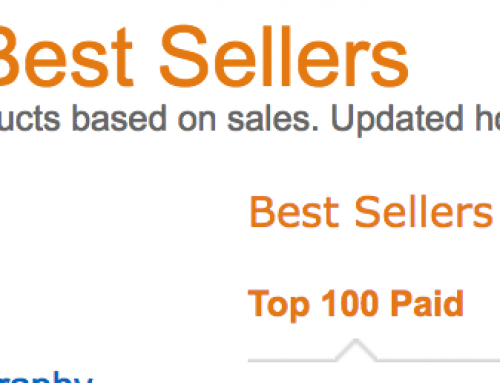
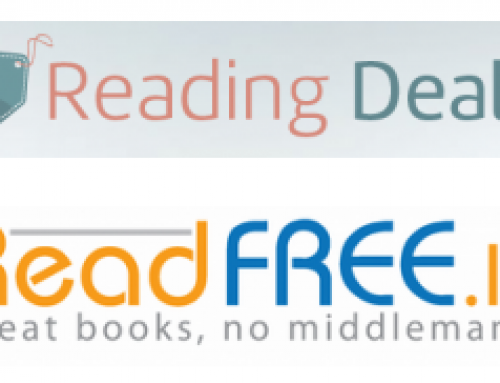
Leave A Comment